触摸显示屏
树莓派触摸显示屏
树莓派触摸显示屏 是一个液晶显示屏,通过 DSI 连接器和 GPIO 连接器与 Raspberry Pi 相连。

树莓派7英寸触摸显示屏
触摸显示屏兼容所有型号的 Raspberry Pi,但缺少 DSI 连接器的 Zero 系列和键盘系列除外。最早的 Raspberry Pi 型号缺少适当的安装孔,需要额外的安装硬件来安装显示屏 PCB 上的支座。
显示屏具有以下主要功能:
- 800×480px RGB 液晶显示屏
- 24位色彩
- 工业品质:水平视角 140 度,垂直视角 120 度
- 10点多点触摸屏
- 通过 I2C 接口实现 PWM 背光控制和电源控制
- 金属框架背面,带有树莓派显示屏转换板和树莓派的安装点
- 背光寿命:20000 小时
- 工作温度:-20 至 +70 摄氏度
- 存储温度:-30 至 +80 摄氏度
- 对比度:500
- 平均亮度:250 cd/m2
- 视角(度)
- 顶部 - 50
- 底部 - 70
- 左 - 70
- 右 - 70
- 电源要求: 最大亮度时,典型值为 5V 200mA。
- 外部尺寸 192.96 × 110.76 毫米
- 可视区域 154.08 × 85.92 毫米
安装触摸显示屏
您可以使用触控显示屏的支座将 Raspberry Pi 安装到触控显示屏的背面,然后连接相应的电缆。如果你有单独的机箱,也可以将触摸显示屏安装到机箱中。连接方式保持不变,但根据机箱的不同,您可能需要更长的电缆。

连接到触摸显示屏的树莓派
将扁平柔性电缆 (FFC) 的一端连接到触摸显示电路板上的 RPI-DISPLAY 端口。银色或金色触点应远离显示屏。然后将 FFC 的另一端连接到树莓派上的 DISPLAY 端口。这一端的触点应朝内,朝向树莓派。
如果 FFC 没有完全插入或位置不正确,显示屏就会出现问题。在排除故障时,尤其是在显示屏上看不到任何东西或显示屏只显示一种颜色时,应仔细检查此连接。
您可以下载触摸显示屏的机械图纸。
为触摸显示屏供电
我们建议使用 Raspberry Pi 的 GPIO 为触摸显示屏供电。或者,您也可以使用单独的微型 USB 电源直接为显示屏供电。
从树莓派供电
要使用树莓派为触摸显示屏供电,您需要在树莓派GPIO 的 5V 和 GND 引脚与显示屏的 5V 和 GND 引脚之间连接两条跳线,如下图所示。
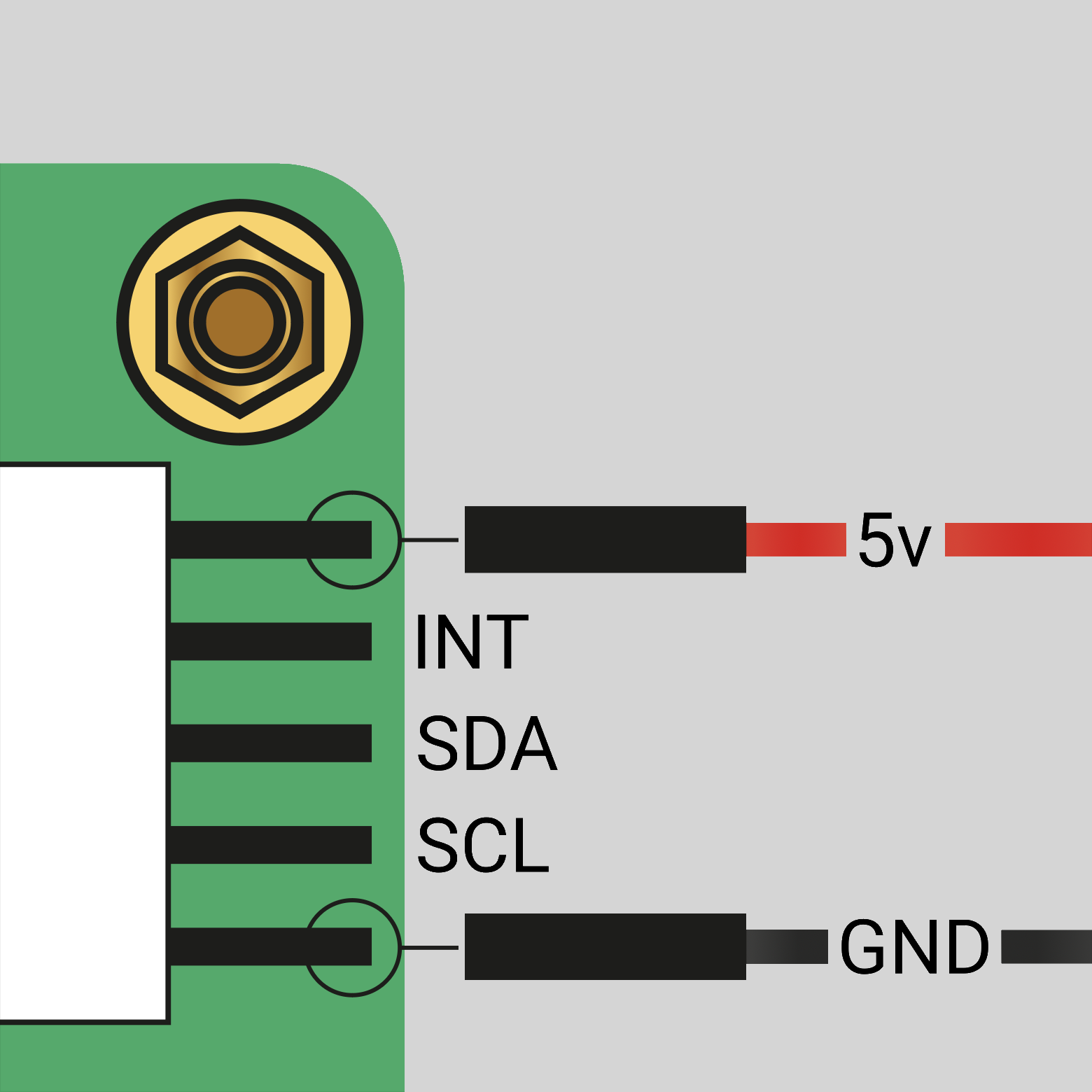
显示屏 5V 和 GND 引脚的位置
开始之前,请确保 Raspberry Pi 已关闭电源,并且未连接任何电源。将黑色跳线的一端连接到 Raspberry Pi 的第六针(GND),红色跳线的一端连接到第四针(5V)。如果没有第六针,您可以使用任何其他开放的 GND 针来连接黑线。如果没有四号针脚,可以使用任何其他 5V 针脚连接红线,例如二号针脚。
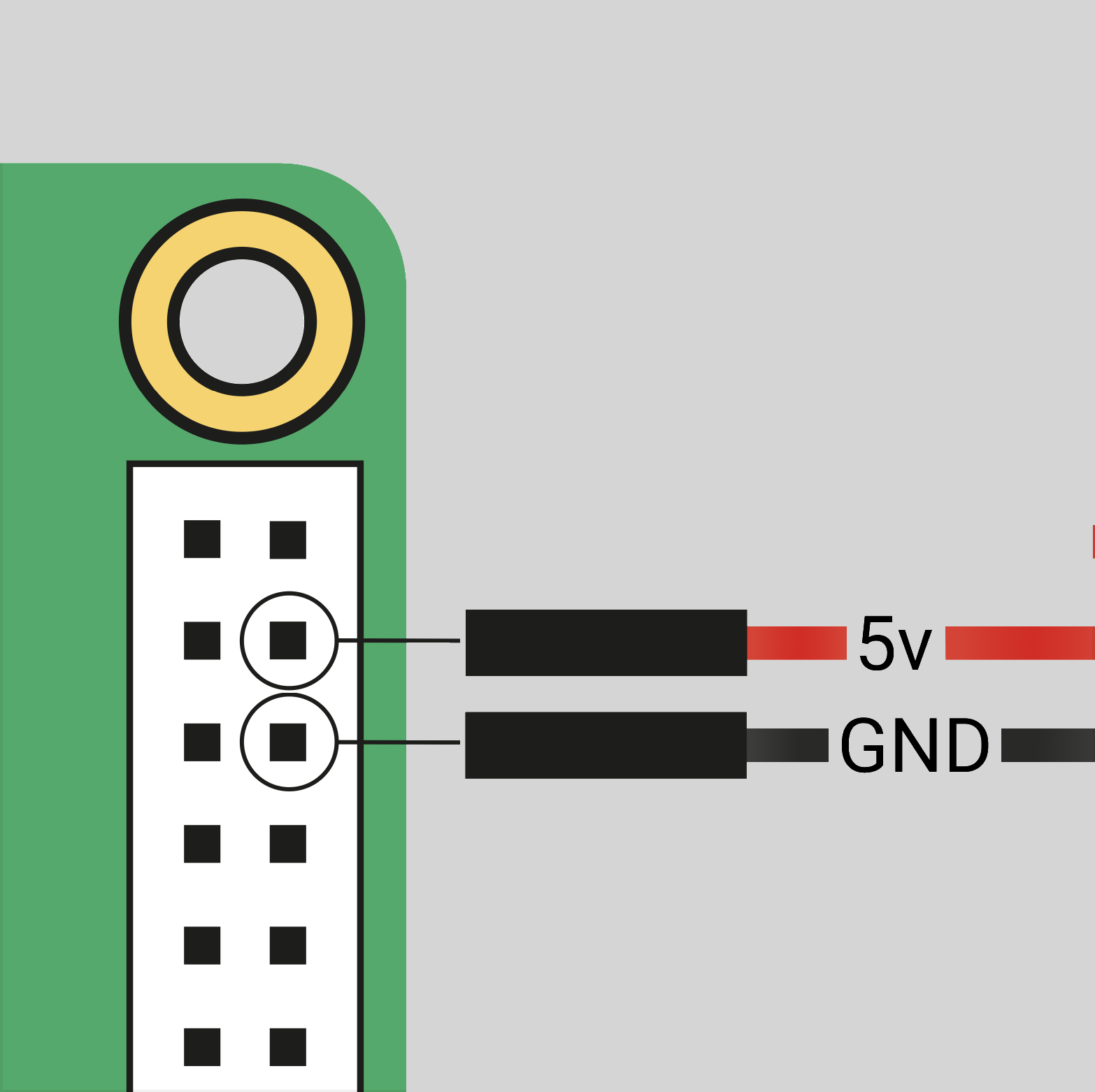
树莓派针座的位置
接下来,将黑线的另一端连接到显示屏上的 GND 引脚,红线的另一端连接到显示屏上的 5V 引脚。完成所有连接后,下次打开 Raspberry Pi 时就能看到触摸显示屏打开了。
使用触摸显示屏上的其他三个引脚将显示屏连接到原始 Raspberry Pi 1 Model A 或 B。更多信息,请参阅我们的传统支持文档。
要识别原装 Raspberry Pi,请检查 GPIO 接头。只有原装型号有一个 26 针 GPIO 接头;后续型号有 40 针。
从微型USB供电
如果不想使用树莓派为触摸显示屏供电,可以使用微型 USB 电源。我们建议使用树莓派12.5W 电源,以确保显示屏按预期运行。
如果您选择使用微型 USB 供电,请不要将树莓派上的 GPIO 引脚连接到显示屏。两块板之间的唯一连接应该是扁平柔性线缆。
使用微型 USB 电缆为显示屏供电时,请将其安装在机箱内,以防止在使用过程中接触到显示屏的印刷电路板。
使用屏幕键盘
Raspberry Pi OS Bookworm 及更高版本默认包含 Squeekboard 屏幕键盘。当连接触摸显示屏时,屏幕键盘会在可以输入文字时自动显示,在无法输入文字时自动隐藏。
对于不支持文字输入检测的应用程序,可使用任务栏右端的键盘图标手动显示和隐藏键盘。
您还可以在控制中心的 显示 选项卡或 raspi-config 的显示部分中永久显示或隐藏屏幕键盘。
在 Bookworm 之前的 Raspberry Pi OS 版本中,请使用 matchbox-keyboard 代替。如果使用 wayfire 桌面合成器,请使用 wvkbd 代替。
更改屏幕方向
如果您想旋转显示屏或将其安装在特定位置,请从 首选项 菜单中选择 屏幕配置 。右键单击布局编辑器中的触摸显示矩形(可能是 DSI-1),选择 方向,然后选择最适合您需要的选项。
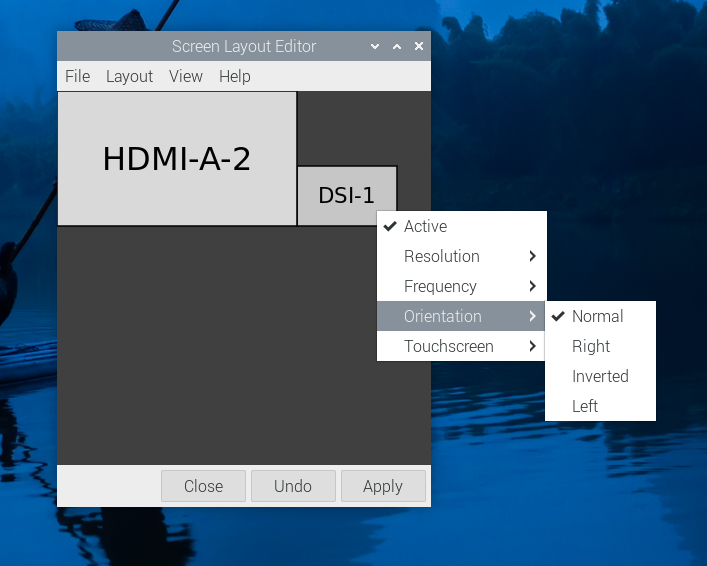
在没有桌面的情况下旋转屏幕
要在没有桌面环境的设备上设置屏幕方向,请编辑 /boot/firmware/cmdline.txt 配置文件,将方向传递给系统。在 cmdline.txt 中添加以下一行:
video=DSI-1:800x480@60,rotate=<rotation-value>
将 <rotation-value> 占位符替换为以下值之一,这些值与显示屏上相对于默认值的旋转度相对应:
- 0
- 90
- 180
- 270
例如,旋转值为 90 时,显示屏会向右旋转 90 度。180 则将显示屏旋转 180 度,即上下颠倒。
使用 cmdline.txt 无法将 DSI 显示屏与 HDMI 显示屏分开旋转。同时使用 DSI 和 HDMI 时,它们共享相同的旋转值。
旋转触摸输入
通过设备树旋转触摸输入可能会与输入库发生冲突。请尽可能在输入库或桌面中配置触摸事件旋转。
触摸输入的旋转与显示屏本身的方向无关。要更改这一点,需要在 /boot/firmware/config.txt 中手动添加 dtoverlay 指令。在 config.txt 最后添加以下一行:
dtoverlay=vc4-kms-dsi-7inch,invx,invy
然后,从 config.txt 中删除以下行(如果存在),禁用自动显示检测功能:
display_auto_detect=1
触摸显示设备树选项参考
vc4-kms-dsi-7inch 叠加支持以下选项:
| DT参数 | 操作 |
|---|---|
sizex | 设置 X 分辨率(默认为 800) |
sizey | 设置 Y 分辨率(默认为 480) |
invx | 反转 X 坐标 |
invy | 反转 Y 坐标 |
swapxy | 交换 X 和 Y 坐标 |
disable_touch | 完全禁用触摸覆盖 |
要指定这些选项,请将它们添加到 /boot/firmware/config.txt 中的 dtoverlay 行,中间用逗号隔开。布尔值出现时默认为 "true",但可以使用后缀 "=0" 将其设置为 "false"。整数值需要一个值,例如 sizey=240。例如,要将 X 分辨率设置为 400 像素并反转 X 和 Y 坐标,请使用下面一行:
dtoverlay=vc4-kms-dsi-7inch,sizex=400,invx,invy
在计算模块设备上的安装。
所有树莓派单板计算机(SBC)均可自动检测官方触摸屏,因为连接到树莓派主板DSI接口的电路是固定的;此自动检测功能确保正确的设备树条目被传递给内核。然而,计算模块旨在用于工业应用,其中集成商可以根据需要使用任何和所有GPIO和接口。因此,自动检测在计算模块设备�上不可行,且已被禁用。这意味着设置显示屏所需的设备树片段必须通过其他机制加载,具体方式可以是如上所述在 config.txt 中添加 dtoverlay 条目、使用自定义基础设备树文件,或若存在 HAT EEPROM 则通过该 EEPROM 进行加载。
传统支持
这些说明仅适用于原版树莓派、A和B板。要识别原版树莓派,请检查 GPIO 接头。只有原版型号有一个 26 针 GPIO 接头;后续型号有 40 针。
树莓派1A和B板上的 DSI 连接器没有与触摸屏控制器和 DSI 控制器通信所需的 I2C 连接。要解决这个问题,可以使用显示套件提供的附加跳线。将 GPIO 针座上的 SCL/SDA 连接到显示板上标有 SCL/SDA 的水平引脚。使用跳线通过 GPIO 引脚为 Model A/B 供电。
这些板默认禁用 DSI 显示屏自动检测功能。要启用检测,请在 /boot/firmware/config.txt 文件中添加以下一行:
ignore_lcd=0
通过显示板上的 PWR IN micro-USB 接口为设置供电。请勿通过树莓派的微型 USB 端口为设置供电。这将超过输入多芯保险丝的最大额定电流,因为显示屏的功耗约为 400mA。
中文翻译版以英文版相同知识授权方式共享:CC-BY-SA 4.0。交流 Q群:498908352