Build HAT
关于
树莓派Build HAT 是一块附加板,可连接到树莓派的 40 引脚 GPIO 接头,它是与乐高®教育合作设计的,可让您轻松地使用树莓派计算机控制乐高® Technic™ 电机和传感器。
Raspberry Pi Build HAT目前尚未获得树莓派操作系统Trixie的支持。若需使用Build HAT,请暂时安装或继续使用树莓派操作系统Bookworm。

支持设备的完整列表请参阅 设备兼容性 部分。
它为 SPIKE™ 产品组合中的 乐高® Technic™ 电机和传感器提供了四个连接器。可用的传感器包括距离传感器、颜色传感器和多功能力传感器。角度电机有各种尺寸,并集成了编码器,可通过查询找到其位置。
Build HAT 适用于所有带有 40 引脚 GPIO 接头的 Raspberry Pi 计算机,包括使用带状电缆或其他扩展设备的键盘系列设备。除了摄像头模块等标准 Raspberry Pi 配件外,连接的乐高® Technic™ 设备也可以轻松地用 Python 进行控制。
树莓派Build HAT 电源(PSU)可单独购买,设计用于为 Build HAT 和树莓派计算机以及所有连接的乐高® Technic™ 设备供电。

乐高®教育 SPIKE™ Prime 45678 套装和 SPIKE™ Prime 45681 扩展套装(可从乐高®教育经销商处单独购买)包含一系列由 Build HAT 支持的有用元素。
HAT 可与所有 40 引脚 GPIO Raspberry Pi 电路板配合使用,包括 Zero 系列设备。通过添加带状电缆或其他扩展设备,它还可以与键盘系列设备一起使用。
- 最多可控制 4 个 乐高® Technic™ 电机和 SPIKE™ 产品组合中的传感器
- 易于使用的 Python 库,可控制您的 乐高® Technic™ 设备
- 可安装在任何带有 40 针 GPIO 接头的树莓派计算机上
- 板载 RP2040 微控制器管理 乐高® Technic™ 设备的底层控制
- 可单独提供外部 8V PSU,为 Build HAT 和树莓派供电
Build HAT 无法为键盘系列设备供电,因为它们不支持通过 GPIO 头供电。
准备您的Build HAT
在电路板底部安装 9 毫米垫片。将树莓派Build HAT 安装到树莓派上。确保安装的方向正确。与其他 HAT 不同的是,所有组件都在底部,顶部留出了放置面包板或 乐高® 元件的空间。
访问GPIO引脚
如果要访问树莓派的 GPIO 引脚,可以添加一个可选的高针座,并使用 15 毫米垫片。

以下引脚由 Build HAT 本身使用,你不应该连接任何东西到它们。
| GPIO | 使用 | 状态 |
|---|---|---|
| GPIO0/1 | ID 提示 | |
| GPIO4 | 复位 | |
| GPIO14 | Tx | |
| GPIO15 | Rx | |
| GPIO16 | RTS | 未使用 |
| GPIO17 | CTS | 未使用 |
设置树莓派
树莓派启动后,请通过选择树莓派菜单按钮,然后选择首选项 > 控制中心来打开控制中心工具。
选择接口选项卡,并按照下图所示调整串行设置:
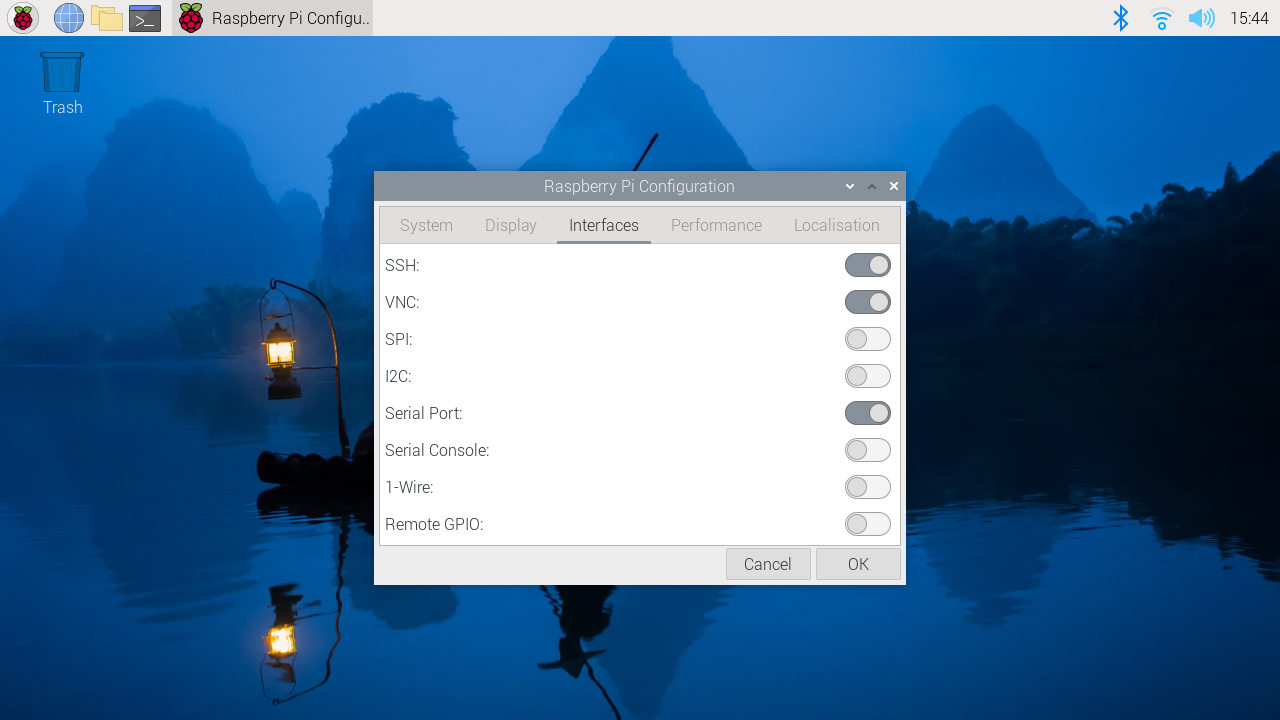
无显示器使用树莓派
如果无显示器运行树莓派并使用 raspi-config,请从第一个菜单中选择 Interface Options(接口选项)。
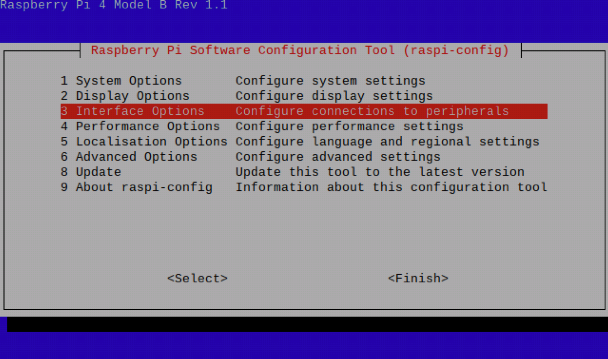
然后选择 Serial Port(串行端口)。
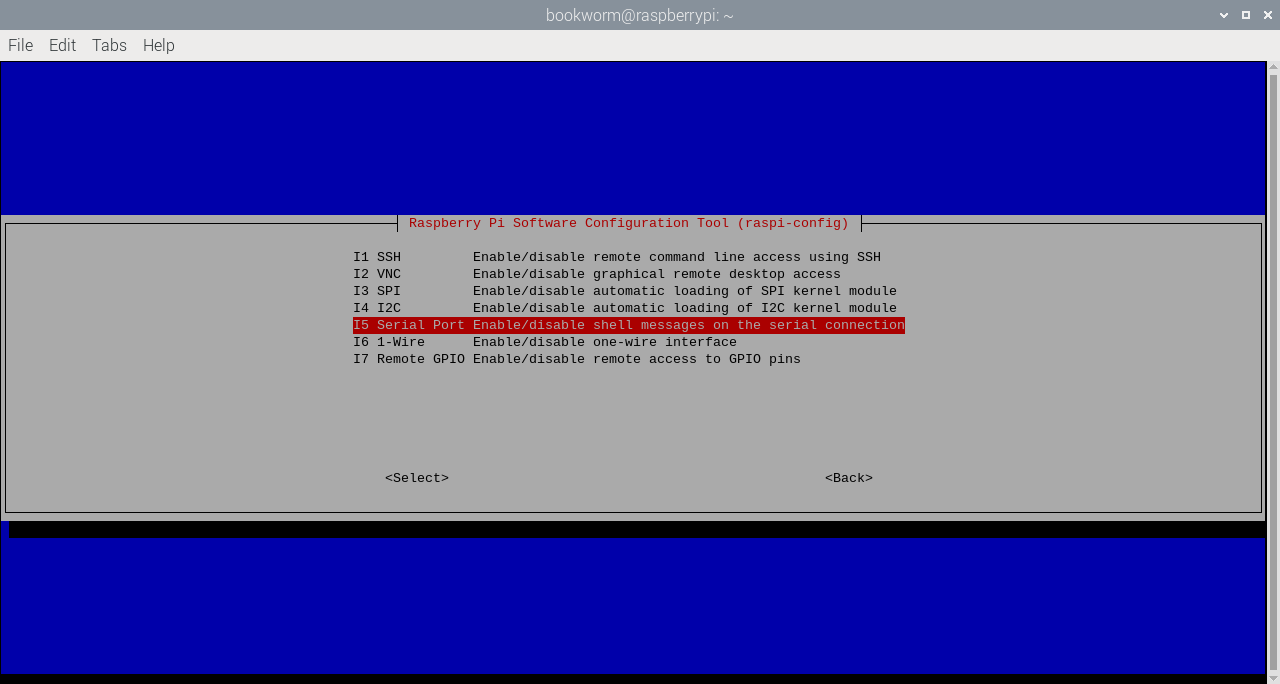
禁用串行控制台,选择 No(否):
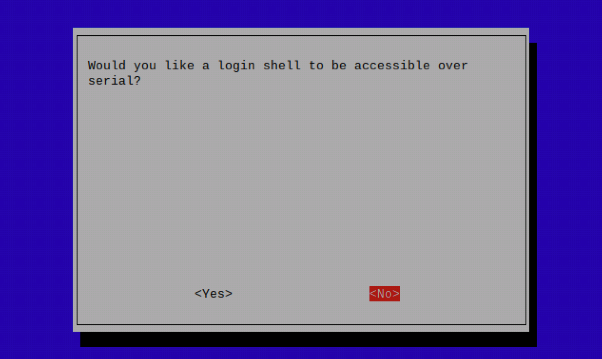
启用串行端口硬件,选择 Yes(是)。
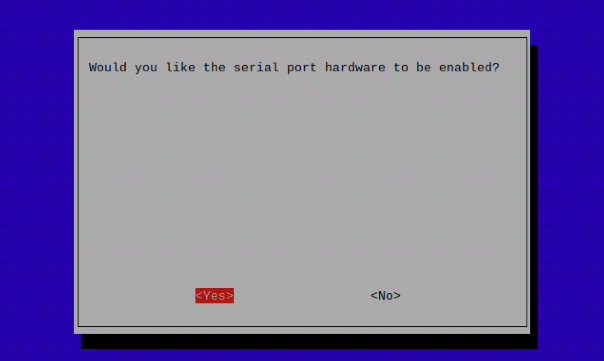
最终设置应如下所示,并选择 Ok。
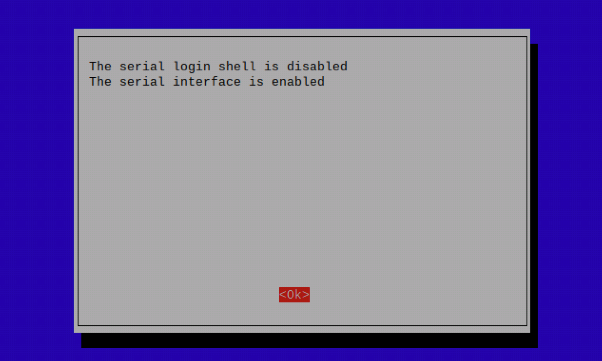
如果有任何更改,此时需要重新启动。
为Build HAT供电
连接外部电源--推荐使用 Raspberry Pi Build HAT 官方电源 --不过,任何能够通过 DC 5521 中心正极桶形连接器(5.5 毫米 × 2.1 毫米 × 11 毫米)提供 48W 电力的可靠 +8V±10% 电源都可以为 Build HAT 供电。除非使用键盘系列设备,否则无需为 Raspberry Pi 连接额外的 USB 电源。
Build HAT 无法为键盘系列设备供电,因为它们不支持通过 GPIO 头供电。
乐高® Technic™ 马达的功率非常大,因此需要外部 8V 电源才能驱动它们。如果要读取电机编码器和 SPIKE™ 力传感器的数据,可以通过树莓派的 USB 电源插座,以常规方式为树莓派和 Build HAT 供电。SPIKE™ 颜色和距离传感器与电机一样,需要外部电源。
您可以选择用 Python 或 .NET 来使用 Build HAT。
在Python中使用Build HAT
安装Python库
安装 Build HAT Python 库。打开终端窗口并键入
sudo apt install python3-build-hat
Bookworm 之前的树莓派操作系统版本无法使用 apt 访问该库。相反,请运行以下命令使用 pip 安装库:
sudo pip3 install buildhat
有关 Build HAT Python 库的更多信息,请参阅 ReadTheDocs。
Python使用电机
有许多电机可以与 Build HAT 配合使用。
连接电机
将电机连接到 Build HAT 的端口 A。LPF2 连接器需要以正确的方式向上插入。如果连接器不容易插入,请旋转 180 度再试一次。
使用电机
启动 Thonny IDE。添加以下程序代码:
from buildhat import Motor
motor_a = Motor('A')
motor_a.run_for_seconds(5)
点击播放/运行按钮运行程序。如果这是树莓派启动后第一次运行 Build HAT 程序,在固件复制到电路板时会有几秒钟的停顿。这时红色 LED 熄灭,绿色 LED 亮起。随后执行 Python 程序将不需要此暂停。
电机应顺时针转动 5 秒钟。
更改程序的最后一行并重新运行。
motor_a.run_for_seconds(5, speed=50)
现在电机应该转得更快了。再做一次修改:
motor_a.run_for_seconds(5, speed=-50)
电机应该以相反(逆时针)方向转动
点击 Thonny 中的加号按钮,创建一个新程序。添加以下代码:
from buildhat import Motor
motor_a = Motor('A')
while True:
print("Position: ", motor_a.get_aposition())
运行程序。抓住电机并转动轴。您应该会看到 Thonny REPL 中打印的数字在变化。
Python使用传感器
有大量传感器可与 Build HAT 配合使用。
使用传感器
将颜色传感器连接到 Build HAT 的端口 B,将力传感器连接到端口 C。
如果你不打算驱动电机,那么就不需要外部电源,你可以使用树莓派的标准 USB 电源。
创建另一个新程序
from signal import pause
from buildhat import ForceSensor, ColorSensor
button = ForceSensor('C')
cs = ColorSensor('B')
def handle_pressed(force):
cs.on()
print(cs.get_color())
def handle_released(force):
cs.off()
button.when_pressed = handle_pressed
button.when_released = handle_released
pause()
运行该程序,在颜色传感器前放置一个彩色物体(乐高®元件最合适),然后按下力传感器活塞。传感器的 LED 灯应打开,最接近的颜色名称应显示在 thonny REPL 中。
在.NET中使用Build HAT
安装.NET框架
在树莓派上无法通过 apt 安装微软的 .NET 框架。不过,您可以按照微软的官方说明安装 .NET 框架。此外,您还可以通过简化的第三方途径将 .NET 工具链安装到树莓派上。
安装脚本以 root 身份运行。您应该先阅读脚本,确保了解脚本的作用。如果您不确定,请按照官方说明手动操作。
wget -O - https://raw.githubusercontent.com/pjgpetecodes/dotnet5pi/master/install.sh | sudo bash
安装 .NET 框架后,您就可以创建项目了:
dotnet new console --name buildhat
这会在 buildhat 子目录下创建一个默认程序,我们需要进入该目录才能继续:
$ cd buildhat
现在,您需要安装以下 nuget 软件包:
dotnet add package System.Device.Gpio --version 2.1.0
dotnet add package Iot.Device.Bindings --version 2.1.0
运行C#代码
您可以使用 dotnet run 命令运行程序。现在让我们试一下,以确保一切正常。程序应打印 "Hello World!
$ dotnet run
Hello World!
(在后面的说明中,当指示您 "运行程序 "时,您只需重新运行 dotnet run 命令即可)。
编辑C#代码
在下面的说明中,你将编辑 buildhat/Program.cs 文件,即运行上述命令时生成的 C# 程序。
任何文本编辑器都可以编辑 C# 代码,包括预装的集成开发环境/文本编辑器 Geany。Visual Studio Code(通常称为 "VS Code")也是一种常用的替代方法。
.NET使用Build HAT
树莓派Build HAT 在乐高®术语中称为 "Brick"(砖块),您可以使用 Build HAT 串行协议直接从 .NET 与它对话。
您可以如下创建一个 brick 对象、
Brick brick = new("/dev/serial0")
但您需要记住在代码结束时处置 brick 对象。
brick.Dispose();
如果不调用 brick.Dispose(),程序将无法终止。
如果你想避免在最后调用 brick.Dispose,那么就用 using 语句创建你的砖块:
using Brick brick = new("/dev/serial0");
在这种情况下,当程序结束时,你的砖块将被自动处置。
显示 Build HAT 信息
您可以收集各种软件版本、签名和输入电压:
var info = brick.BuildHatInformation;
Console.WriteLine($"version: {info.Version}, firmware date: {info.FirmwareDate}, signature:");
Console.WriteLine($"{BitConverter.ToString(info.Signature)}");
Console.WriteLine($"Vin = {brick.InputVoltage.Volts} V");
输入电压只在启动时读取一次,之后不会再读取。
获取传感器和电机详细信息
使用函数 GetSensorType 和 GetSensor 可以获取所连接传感器的任何信息。
SensorType sensor = brick.GetSensorType((SensorPort)i);
Console.Write($"Port: {i} {(Brick.IsMotor(sensor) ? "Sensor" : "Motor")} type: {sensor} Connected: ");
在此示例中,您也可以使用 IsMotor 静态函数来检查连接的元素是传感器还是电机。
if (Brick.IsActiveSensor(sensor))
{
ActiveSensor activeSensor = brick.GetActiveSensor((SensorPort)i);
}
else
{
var passive = (Sensor)brick.GetSensor((SensorPort)i);
Console.WriteLine(passive.IsConnected);
}
ActiveSensor 拥有一系列高级属性和函数,可以了解传感器的每个元素。您还可以从中调用砖块的原始函数。这将允许您选择特定模式并执行高级方案。虽然这是可能的,但创建电机和传感器类是为了让您的生活更轻松。
事件
大多数传感器都会在其特殊属性上实现事件。您可以简单地订阅 PropertyChanged 和 PropertyUpdated 事件。当属性值发生变化时,将触发 PropertyChanged 事件,而当属性更新成功时,将触发 PropertyUpdated 事件。根据所使用的模式,某些属性可能会一直在后台更新,而另一些属性则偶尔更新。
您可能只对颜色变化或电机位置变化感兴趣,将其用作转速表。在这种情况下,您需要使用 PropertyChanged!
Console.WriteLine("Move motor on Port A to more than position 100 to stop this test.");
brick.WaitForSensorToConnect(SensorPort.PortA);
var active = (ActiveMotor)brick.GetMotor(SensorPort.PortA);
bool continueToRun = true;
active.PropertyChanged += MotorPropertyEvent;
while (continueToRun)
{
Thread.Sleep(50);
}
active.PropertyChanged -= MotorPropertyEvent;
Console.WriteLine($"Current position: {active.Position}, eventing stopped.");
void MotorPropertyEvent(object? sender, PropertyChangedEventArgs e)
{
Console.WriteLine($"Property changed: {e.PropertyName}");
if (e.PropertyName == nameof(ActiveMotor.Position))
{
if (((ActiveMotor)brick.GetMotor(SensorPort.PortA)).Position > 100)
{
continueToRun = false;
}
}
}
等待初始化
砖块可能需要很长时间才能初始化。为此,我们实现了等待传感器连接的功能。
brick.WaitForSensorToConnect(SensorPort.PortB);
如果您想实现一些�高级功能,如在一段时间后警告用户并重试,也可以使用 CancellationToken。
.NET使用电机
电机有两种类型:被动电机和主动电机。主动电机将提供详细位置、绝对位置和速度,而被动电机只能控制速度。
有一套通用函数可以控制电机的速度。其中有两个重要函数: SetPowerLimit 和 SetBias:
train.SetPowerLimit(1.0);
train.SetBias(0.2);
可接受的值只有 0.0 至 1.0。功率限制可以方便地按比例降低最大功率。
偏置值是为电流端口设置的,它与正电机驱动值相加,与负电机驱动值相减。这可以用来补偿大多数直流电机在转动之前需要一定驱动力的事实。
创建电机时的默认值为功率限制 0.7 和偏置 0.3。
被动电机

火车电机,图片来自 Bricklink
典型的被动马达是火车马达和老式的通电马达。速度属性可以设置和读取。这是目标速度,同时也是测量速度,因为这些传感器无法测量它们。数值范围为 -100 至 +100。
还提供控制开始、停止和设置速度的功能。下面是一个使用示例:
Console.WriteLine("This will run the motor for 20 secondes incrementing the PWM");
train.SetPowerLimit(1.0);
train.Start();
for (int i = 0; i < 100; i++)
{
train.SetSpeed(i);
Thread.Sleep(250);
}
Console.WriteLine("Stop the train for 2 seconds");
train.Stop();
Thread.Sleep(2000);
Console.WriteLine("Full speed backward for 2 seconds");
train.Start(-100);
Thread.Sleep(2000);
Console.WriteLine("Full speed forward for 2 seconds");
train.Start(100);
Thread.Sleep(2000);
Console.WriteLine("Stop the train");
train.Stop();
列车启动后,您可以调整速度,电机也会相应调整。
主动电机

主动电机,图片来自 Bricklink
有源电机的特殊属性包括速度(Speed)、绝对位置(AbsolutePosition)、位置(Position)和目标速度(TargetSpeed)。即使在电机停止时,也会连续读取它们。
代码片段展示了如何获取电机、启动电机和读取属性:
brick.WaitForSensorToConnect(SensorPort.PortA);
brick.WaitForSensorToConnect(SensorPort.PortD);
var active = (ActiveMotor)brick.GetMotor(SensorPort.PortA);
var active2 = (ActiveMotor)brick.GetMotor(SensorPort.PortD);
active.Start(50);
active2.Start(50);
// Make sure you have an active motor plug in the port A and D
while (!Console.KeyAvailable)
{
Console.CursorTop = 1;
Console.CursorLeft = 0;
Console.WriteLine($"Absolute: {active.AbsolutePosition} ");
Console.WriteLine($"Position: {active.Position} ");
Console.WriteLine($"Speed: {active.Speed} ");
Console.WriteLine();
Console.WriteLine($"Absolute: {active2.AbsolutePosition} ");
Console.WriteLine($"Position: {active2.Position} ");
Console.WriteLine($"Speed: {active2.Speed} ");
}
active.Stop();
active2.Stop();
不要忘记在需要时启动和停止电机。
主动电机具有高级功��能。您可以要求移动几秒钟、移动到特定位置或特定绝对位置。下面是几个例子:
// 在上一个示例中,这将使电机回到初始位置:
active.TargetSpeed = 100;
active2.TargetSpeed = 100;
// 首先启动该电机并阻塞线程
active.MoveToPosition(0, true);
// 然后是这个电机,也将阻塞线程
active2.MoveToPosition(0, true);
每个函数都允许您在执行操作时阻塞或不阻塞线程。请注意,对于绝对位置和相对位置移动,存在几度的误差。
brick.WaitForSensorToConnect(SensorPort.PortA);
var active = (ActiveMotor)brick.GetMotor(SensorPort.PortA);
active.TargetSpeed = 70;
Console.WriteLine("Moving motor to position 0");
active.MoveToPosition(0, true);
Console.WriteLine("Moving motor to position 3600 (10 turns)");
active.MoveToPosition(3600, true);
Console.WriteLine("Moving motor to position -3600 (so 20 turns the other way");
active.MoveToPosition(-3600, true);
Console.WriteLine("Moving motor to absolute position 0, should rotate by 90°");
active.MoveToAbsolutePosition(0, PositionWay.Shortest, true);
Console.WriteLine("Moving motor to position 90");
active.MoveToAbsolutePosition(90, PositionWay.Shortest, true);
Console.WriteLine("Moving motor to position 179");
active.MoveToAbsolutePosition(179, PositionWay.Shortest, true);
Console.WriteLine("Moving motor to position -180");
active.MoveToAbsolutePosition(-180, PositionWay.Shortest, true);
active.Float();
您可以将电机置于浮动位置,这意味着它不再受约束。在将电机用作转速计、移动电机并读取位置时,可以使用这种模式。如果电机上仍有约束,则可能无法移动电机。
.NET使用传感器
与电机一样,传感器��也有主动和被动之分。大多数最新的传感器都是主动的。被动传感器包括灯和简单的按钮。主动传感器是距离或颜色传感器,以及小型 3x3 像素显示器。
按钮/触摸式被动传感器
按钮/触摸式被动传感器有一个特定属性 IsPressed。当按钮被按下时,该属性将被设置为 true。下面是一个包含事件的完整示例:
brick.WaitForSensorToConnect(SensorPort.PortA);
var button = (ButtonSensor)brick.GetSensor(SensorPort.PortA);
bool continueToRun = true;
button.PropertyChanged += ButtonPropertyEvent;
while (continueToRun)
{
// You can do many other things here
Thread.Sleep(50);
}
button.PropertyChanged -= ButtonPropertyEvent;
Console.WriteLine($"Button has been pressed, we're stopping the program.");
brick.Dispose();
void ButtonPropertyEvent(object? sender, PropertyChangedEventArgs e)
{
Console.WriteLine($"Property changed: {e.PropertyName}");
if (e.PropertyName == nameof(ButtonSensor.IsPressed))
{
continueToRun = false;
}
}
被动灯

被动灯,图片来自 Bricklink
被动灯是火车灯。它们可以打开,您也可以控制它们的亮度。
brick.WaitForSensorToConnect(SensorPort.PortA);
var light = (PassiveLight)brick.GetSensor(SensorPort.PortA);
// Brightness 50%
light.On(50);
Thread.Sleep(2000);
// 70% Brightness
light.Brightness = 70;
Thread.Sleep(2000);
// Switch light off
light.Off()
主动传感器
主动传感器类是所有主动传感器(包括主动电机)的通用类。它们包含一组属性,涉及如何连接到Build HAT、模式、详细的组合模式、硬件、软件版本以及一个名为 ValueAsString 的特定属性。作为字符串的值包含作为字符串集合的最后一次测量结果。如果测量结果为 P0C0: +23 -42 0,枚举将包含 P0C0:、+23、-42 和 0。
所有主动的传感器都可以运行特定的测量模式或组合模式。您可以使用 SelectModeAndRead 和 SelectCombiModesAndRead 功能,通过预先模式设置您希望持续使用的特定模式。需要注意的是,更改模式或设置新模式将停止之前的模式。
CombiModes 属性中列出了 Combi 模式中可组合的模式。当您设置其中一种模式时,传感器的所有属性都将自动更新。
WeDo倾斜传感器

WeDo 倾斜传感器,图片来自 Bricklink
WeDo 倾斜传感器具有特殊的倾斜(Tilt)属性。其类型是一个点,X 表示 X 倾斜,Y 表示 Y 倾斜。其数值范围为 -45 至 +45,它们的上限为这些数值,代表度数。
您可以使用 ContinuousMeasurement 属性为该传感器设置连续测量。
brick.WaitForSensorToConnect(SensorPort.PortA);
var tilt = (WeDoTiltSensor)brick.GetSensor(SensorPort.PortA);
tilt.ContinuousMeasurement = true;
Point tiltValue;
while(!console.KeyAvailable)
{
tiltValue = tilt.Tilt;
console.WriteLine($"Tilt X: {tiltValue.X}, Tilt Y: {tiltValue.Y}");
Thread.Sleep(200);
}
WeDo距离传感器

WeDo 距离传感器,图片来自 Bricklink
WeDo 距离传感器通过距离属性提供以毫米为单位的距离。
brick.WaitForSensorToConnect(SensorPort.PortA);
var distance = (WeDoDistanceSensor)brick.GetSensor(SensorPort.PortA);
distance.ContinuousMeasurement = true;
while(!console.KeyAvailable)
{
console.WriteLine($"Distance: {distance.Distance} mm");
Thread.Sleep(200);
}
SPIKE Prime力传感器

尖峰力��传感器,图片来自 Bricklink
该力传感器可测量施加在其上的压力以及是否被按压。这两个属性可通过 Force 和 IsPressed 属性访问。
brick.WaitForSensorToConnect(SensorPort.PortA);
var force = (ForceSensor)brick.GetSensor(SensorPort.PortA);
force.ContinuousMeasurement = true;
while(!force.IsPressed)
{
console.WriteLine($"Force: {force.Force} N");
Thread.Sleep(200);
}
SPIKE Essential 3x3彩光矩阵

3x3 矩阵,图片来自 Bricklink
这是一个小型 3x3 显示屏,有 9 个可单独控制的不同 LED。该类提供了控制屏幕的函数。下面是一个使用它们的示例:
brick.WaitForSensorToConnect(SensorPort.PortA);
var matrix = (ColorLightMatrix)brick.GetSensor(SensorPort.PortA);
for(byte i = 0; i < 10; i++)
{
// Will light every led one after the other like a progress bar
matrix.DisplayProgressBar(i);
Thread.Sleep(1000);
}
for(byte i = 0; i < 11; i++)
{
// Will display the matrix with the same color and go through all of them
matrix.DisplayColor((LedColor)i);
Thread.Sleep(1000);
}
Span<byte> brg = stackalloc byte[9] { 1, 2, 3, 4, 5, 6, 7, 8, 9 };
Span<LedColor> col = stackalloc LedColor[9] { LedColor.White, LedColor.White, LedColor.White,
LedColor.White, LedColor.White, LedColor.White, LedColor.White, LedColor.White, LedColor.White };
// Shades of grey
matrix.DisplayColorPerPixel(brg, col);
SPIKE Prime 色彩传感器和色彩与距离传感器
SPIKE色彩传感器:

SPIKE色彩传感器,图片来自 Bricklink
色彩和距离传感器:

彩色距离传感器,图片来自 Bricklink
这些颜色传感器具有多种属性和功能。您可以获得颜色、反射光和环境光。
此外,颜色和距离传感器还可以测量距离,并具有一个物体计数器。它将自动计算进出该范围的物体数量。这样就可以对经过传感器前方的物体进行计数。距离限制为 0 至 10 厘米。
brick.WaitForSensorToConnect(SensorPort.PortC);
var colorSensor = (ColorAndDistanceSensor)brick.GetActiveSensor(SensorPort.PortC);
while (!Console.KeyAvailable)
{
var colorRead = colorSensor.GetColor();
Console.WriteLine($"Color: {colorRead}");
var reflected = colorSensor.GetReflectedLight();
Console.WriteLine($"Reflected: {reflected}");
var ambiant = colorSensor.GetAmbiantLight();
Console.WriteLine($"Ambiant: {ambiant}");
var distance = colorSensor.GetDistance();
Console.WriteLine($"Distance: {distance}");
var counter = colorSensor.GetCounter();
Console.WriteLine($"Counter: {counter}");
Thread.Sleep(200);
}
为了更好地进行测量,不建议快速更改测量模式,否则可能无法正确进行色彩整合。本示例为您提供了传感器的全部功能。此外,该类没有实现连续测量模式。您可以使用 SelectModeAndRead(选择模式和读取)函数,通过高级模式设置一个您想要的连续模式。需要注意的是,更改模式或设置新模式将停止之前的模式。
SPIKE Prime超声波距离传感器

SPIKE距离传感器,图片来自 Bricklink
这是一个距离传感器,它实现了一个 距离(Distance) 属性,可以毫米为单位显示距离。该传感器还提供 持续测量(ContinuousMeasurement)模式。
brick.WaitForSensorToConnect(SensorPort.PortA);
var distance = (UltrasonicDistanceSensor)brick.GetSensor(SensorPort.PortA);
distance.ContinuousMeasurement = true;
while(!console.KeyAvailable)
{
console.WriteLine($"Distance: {distance.Distance} mm");
Thread.Sleep(200);
}
更多资源
您可以下载以下文档、
以及 Python 库文档的完整详细信息,也可在 ReadTheDocs 上找到。您可以在 .NET IoT Github 存储库中找到有关 .NET 库的更多信息。
您还可以关注树莓派基金会的项目、
设备兼容性
Build HAT 库支持 SPIKE™ 产品组合中包含的所有 乐高® Technic™ 设备,以及 乐高® 头脑风暴:机器人发明家 套件中的设备和其他使用 PoweredUp 连接器的设备。
包含 Maker Plate 的 SPIKE™ Prime 扩展套装的产品代码为 45681。原始扩展套件的产品代码是 45680,不包括制作板。
| 描述 | 颜色 | LEGO 项目编号 | FW支持 | Python支持 | Alt 编号 | BrickLink | 可用 | 套装编号 | 分类 | 型号 | 设备ID |
|---|---|---|---|---|---|---|---|---|---|---|---|
| 大角度电机 | 白色/青色 | 45602 | 是 | 是 | 45602 | 链接 | SPIKE Prime 套件,SPIKE Prime 扩展套件 | 45678, 45680 | 电机 | 主动 | 31 |
| 中角度电机 | 白色/青色 | 45603 | 是 | 是 | 45603 | 链接 | SPIKE Prime 套件 | 45678 | 电机 | 主动 | 30 |
| 中角度电机 | 白色/灰色 | 6299646, 6359216, 6386708 | 是 | 是 | 436655 | 链接 | 头脑风暴机器人发明家 | 51515 | 电机 | 主动 | 4B |
| 小角度电机 | 白色/青色 | 45607, 6296520 | 是 | 是 | 链接 | SPIKE基本套装 | 电机 | 主动 | 41 | ||
| 光/颜色传感器 | 白色/黑色 | 6217705 | 是 | 是 | 链接 | SPIKE Prime 套件,SPIKE Prime 扩展套件,头脑风暴机器人发明家,SPIKE 基本套装 | 45678, 45680, 51515 | 颜色传感��器 | 主动 | 3D | |
| 距离传感器 | 白色/黑色 | 6302968 | 是 | 是 | 链接 | SPIKE Prime 套件,头脑风暴机器人发明家 | 45678, 51515 | 距离传感器 | 主动 | 3E | |
| 系统中型电机 | 白色/灰色 | 45303, 6138854, 6290182, 6127110 | 是 | 是 | Wedo 2.0,乐高创意钢琴,应用程序控制蝙蝠车 | 76112 | 被动 | 1 | |||
| 力传感器 | 白色/黑色 | 6254354 | 是 | 是 | 45606 | 链接 | SPIKE Prime 套件 | 45678 | 力传感器 | 主动 | 3F |
| 3×3 LED | 白色/青色 | 45608, 6297023 | 是 | 是 | 链接 | SPIKE 基本套装 | 矩阵 | 主动 | 40 | ||
| 系统列车电机 | 黑色 | 88011 | 是 | 是 | 28740, 88011-1 | 链接 | 货运列车, 迪斯尼列车和车站, 客运列车 | 被动 | 2 | ||
| 供电 LED 灯 | 黑色 | 88005 | 是 | 链接 | 被动 | 8 | |||||
| 中型线性电机 | 白色/灰色 | 88008 | 是 | 是 | 26913, 88008-1 | 链接 | 推进器,Droid Commander | 电机 | 主动 | 26 | |
| Technic 大型电机 | 灰色/灰色 | 88013 | 是 | 是 | 链接 | 主动 | 2E | ||||
| Technic XL 电机 | 灰色/灰色 | 88014 | 是 | 是 | 22172, 88014 | 链接 | 主动 | 2F | |||
| 颜色+距离传感器 | 白色/灰色 | 88007 | 部分 | ? | 26912 | 链接 | 主动 | 25 | |||
| WeDo 2.0 运动传感器 | 白色/灰色 | 45304, 6138855 | 5003423-1 | 链接 | 主动 | 35 | |||||
| WeDo 2.0 倾斜传感器 | 白色/灰色 | 45305, 6138856 | 5003423-1 | 链接 | 主动 | 34 |
机械制图
树莓派 Build HAT 的机械图纸。
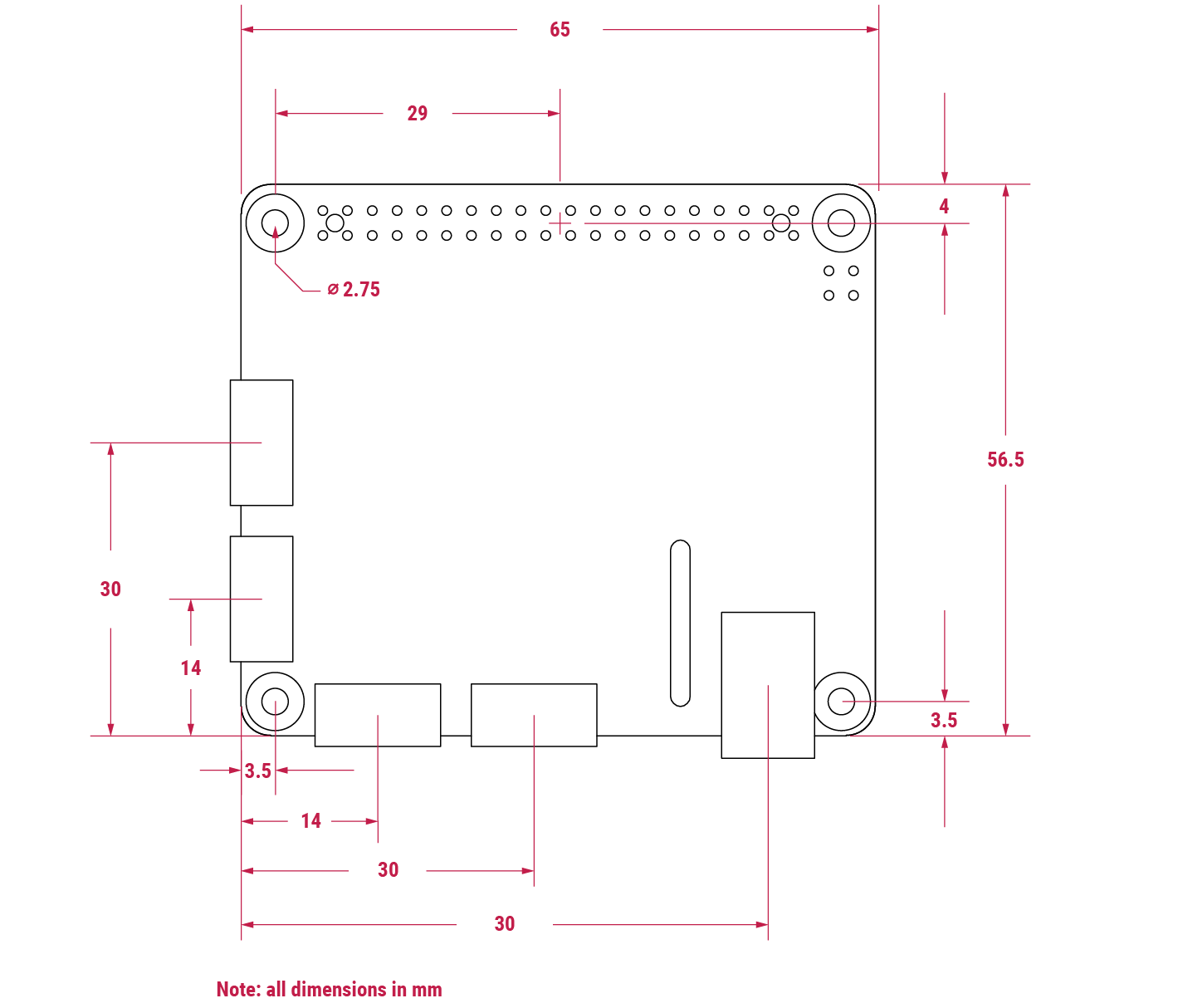
中文翻译版以英文版相同知识授权方式共享:CC-BY-SA 4.0。交流 Q群:498908352