树莓派 Connect
介绍
通过 Raspberry Pi Connect,您可以从世界任何地方安全地访问您的 Raspberry Pi。

Connect默认安装在树莓派操作系统桌面版和树莓派操作系统完整版(含推荐软件的桌面版)中。树莓派操作系统精简版默认不包含Connect,但您可以安装Connect Lite。
使用 Connect 时,请参阅 将设备与 Connect 账户关联。访问 connect.raspberrypi.com,即可在浏览器窗口中访问运行于树莓派上的桌面环境或 shell 终端。
Connect 使用安全的加密连接。默认情况下,Connect 会在 Raspberry Pi 和浏览器之间直接通信。但是,当 Connect 无法在 Raspberry Pi 和浏览器之间建立直接连接时,我们会使用中继服务器。在这种情况下,Raspberry Pi 只保留操作 Connect 所需的元数据。
要使用 Connect,您的树莓派必须运行 Raspberry Pi OS Bookworm 或更高版本。
安装 Connect Lite
针对树莓派Lite操作系统,我们提供Connect的Lite替代,该版本仅支持远程shell访问,不具备屏幕共享功能。
在 Raspberry Pi 上运行以下命令安装 Connect Lite:
sudo apt install rpi-connect-lite
安装完成后,使用 rpi-connect 命令行界面为当前用户启动 Connect:
rpi-connect on
启用用户登录,使你的设备在你的用户账户未登录时也能访问。
手动启动和停止 Connect
要从命令行启动 Connect 或 Connect Lite,请运行以下命令:
rpi-connect on
要停止 Connect,请运行以下命令:
rpi-connect off
将 Raspberry Pi 设备与 Connect 账户连接起来
在 Raspberry Pi 设备上安装并启动 Connect 后,必须将设备与 Connect 帐户关联。
- 桌面
- 终端
从菜单栏的连接图标中,首次选择开启树莓派连接以打开浏览器,系统将提示您使用树莓派ID登录:
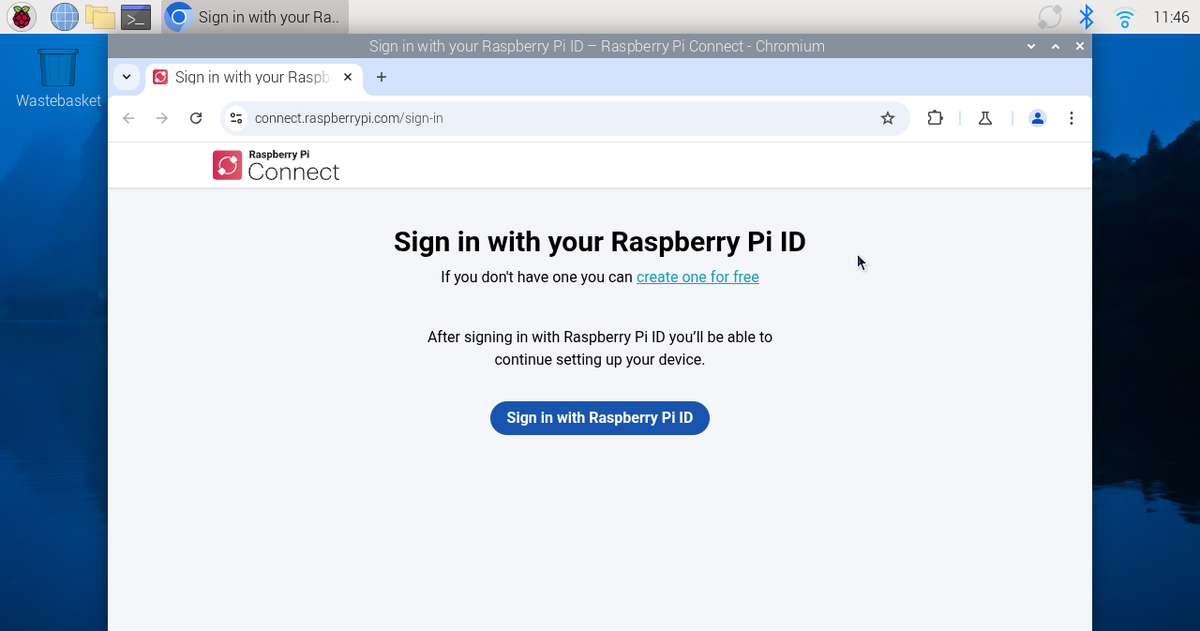
若您已开启Connect功能,请从下拉菜单中选择登录...:
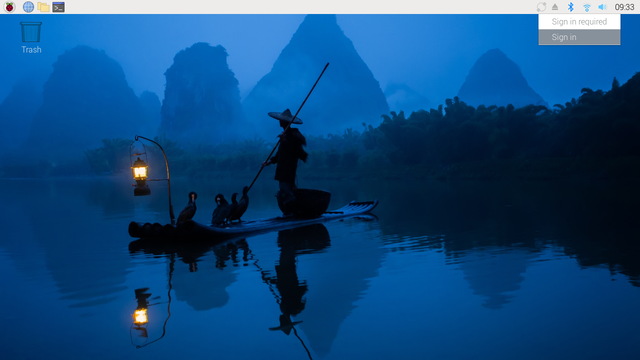
若您尚未拥有树莓派ID,请选择免费创建以创建一个。
使用以下命令生成一个链接,将设备连接到 Connect 帐户:
rpi-connect signin
此命令将输出类似以下内容:
Complete sign in by visiting https://connect.raspberrypi.com/verify/XXXX-XXXX
访问任何设备上的验证 URL 并使用您的 Raspberry Pi ID 登录,将您的设备与您的 Connect 帐户相链接。
完成连接您的 Raspberry Pi
完成身份验证后,为您的设备命名。请选择一个能唯一标识该设备的名称。点击创建设备并登录按钮继续。
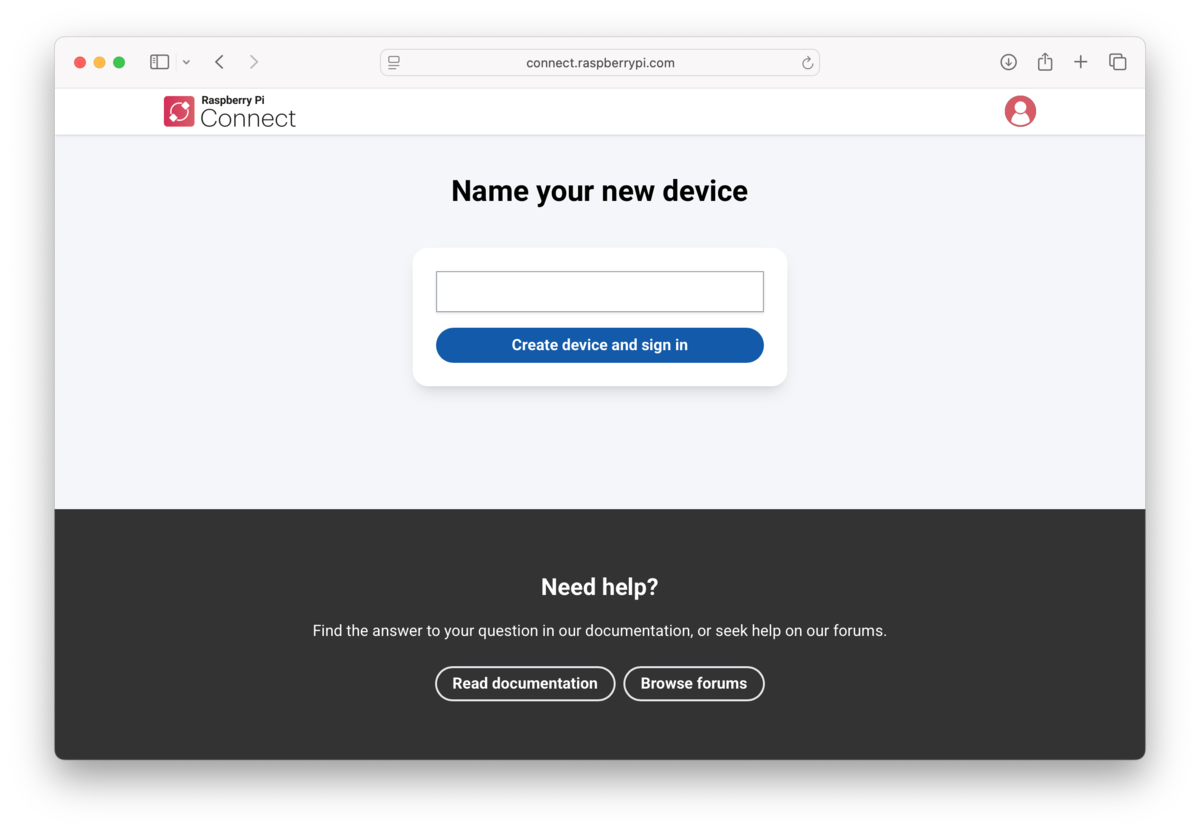
您现在可以远程连接至您的设备。菜单栏中的 Connect 图标将变为蓝色,表示您的设备已登录 Connect 服务。您应收到一封电子邮件通知,告知有新设备已关联至您的Connect账户。
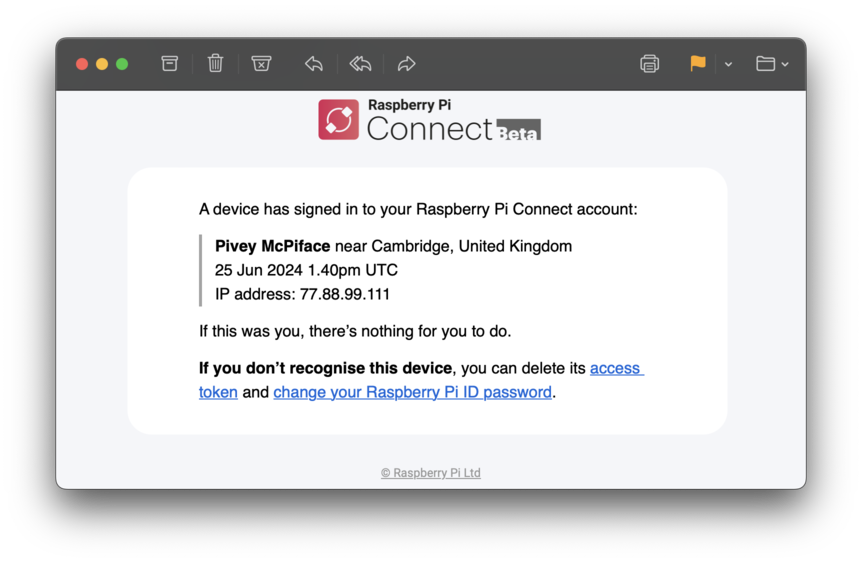
如果您收到一封电子邮件,显示您不认识的设备已登录 Connect,请立即更改您的 Raspberry Pi ID 密码。从 Connect 中移除设备 可将该设备与您的帐户永久脱离关系。考虑 启用双因素身份验证,以确保账户安全。
通过选择菜单栏中的 Connect 图标打开 Connect 菜单。该菜单允许您开启或关闭 Connect 功能、进行登录或注销操作,以及允许或禁止远程访问方式。
Connect 使用设备序列号登录通信。在设备之间移动 SD 卡将会退出 Connect。
访问你的 Raspberry Pi 设备
现在,您的设备已显示在 Connect 控制面板上,您只需使用浏览器即可随时随地访问您的设备。Connect 提供多种远程与设备交互的方式。
屏幕共享
Connect 包括在浏览器中共享设备屏幕的功能。使用以下说明共享设备屏幕。
屏幕共享需要Wayland窗口服务器。Raspberry Pi OS Bookworm 及其后续版本默认使用 Wayland。屏幕共享与 Raspberry Pi OS Lite 或使用 X 窗口服务器的系统不兼容。
在任何电脑上访问 connect.raspberrypi.com。
Connect 会将您重定向到 Raspberry Pi ID 服务以登录。登录�后,Connect 会显示链接设备的列表。可进行屏幕共享的设备名称下方会显示一个灰色的Screen sharing徽章。
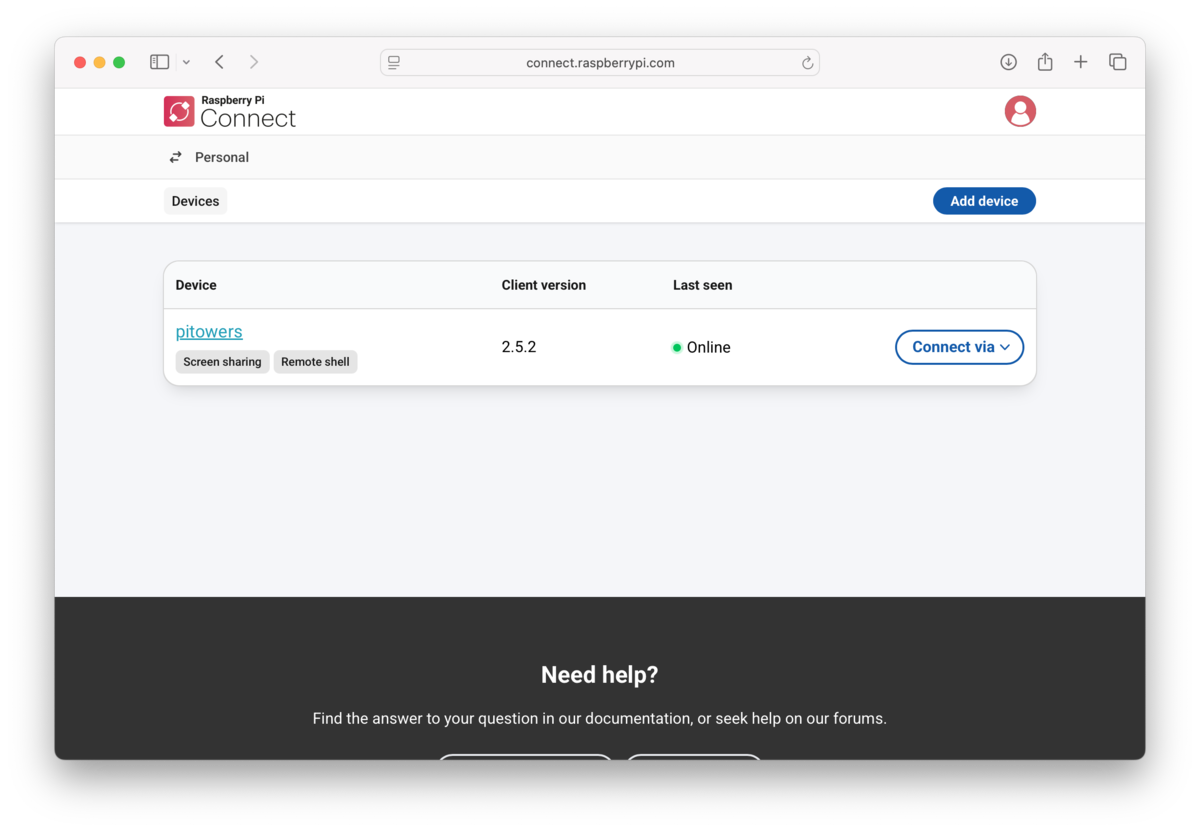
选择您要访问的设备右侧的Connect via按钮。从菜单中选择Screen sharing选项。这将打开一个浏览器窗口,显示您设备的桌面。
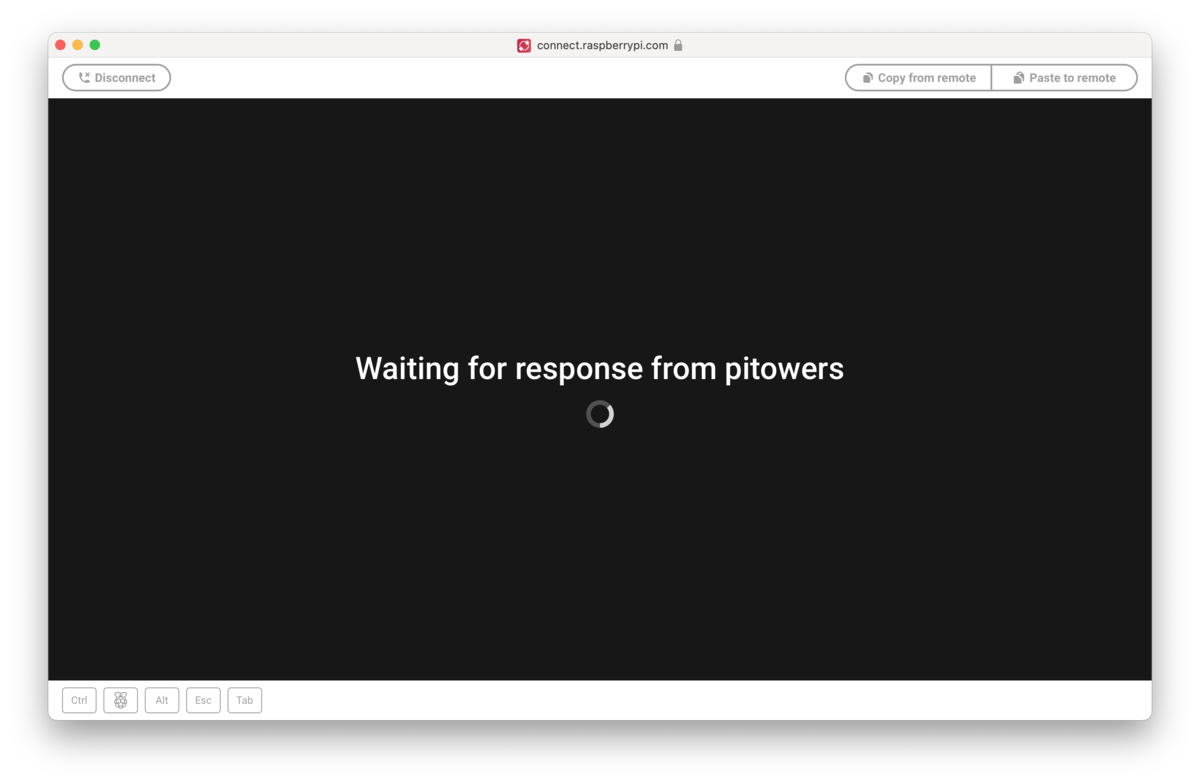
现在你可以像在本地一样使用设备了。有关连接的更多信息,请将鼠标悬停在Disconnect按钮右侧的挂锁图标上。
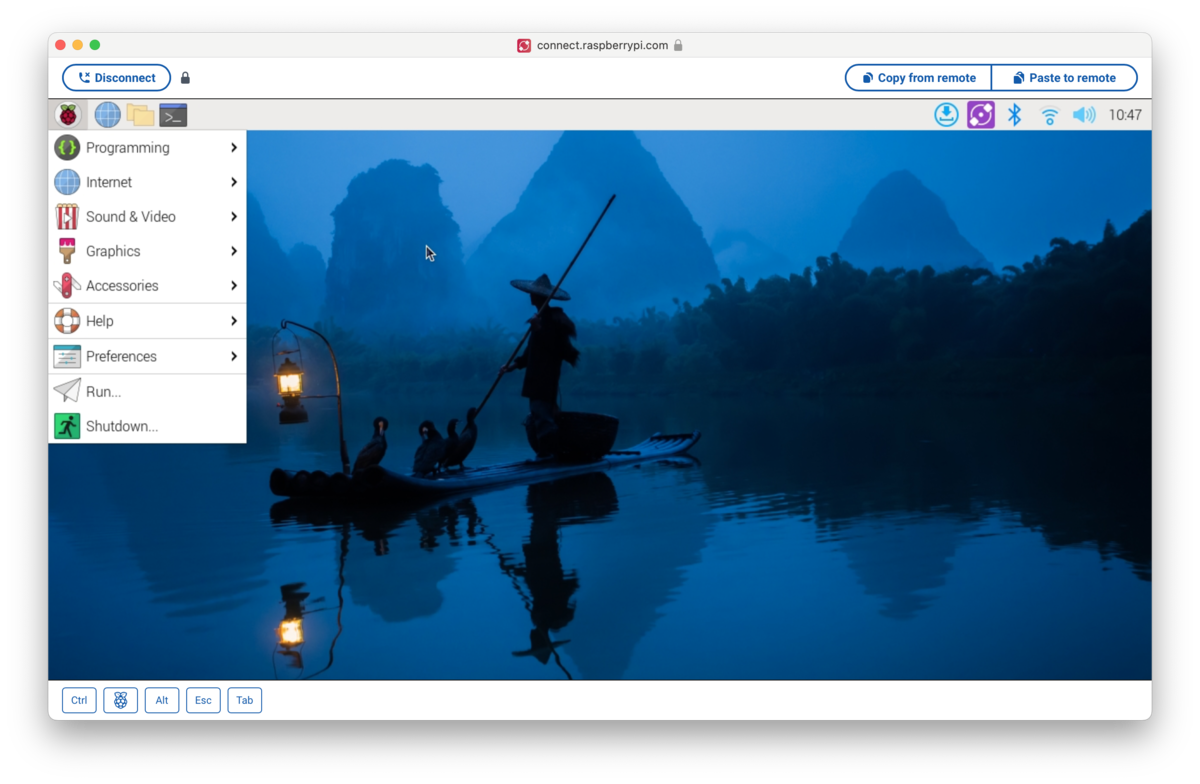
使用桌面上方的Copy from remote和Paste to remote按钮,在本地和远程剪贴板之间传输文本。
连接后,连接仪表板中的Screen sharing徽章旁边会出现一个绿点。这表示正在进行屏幕共享会话。鼠标悬停可查看当前屏幕共享会话的数量。
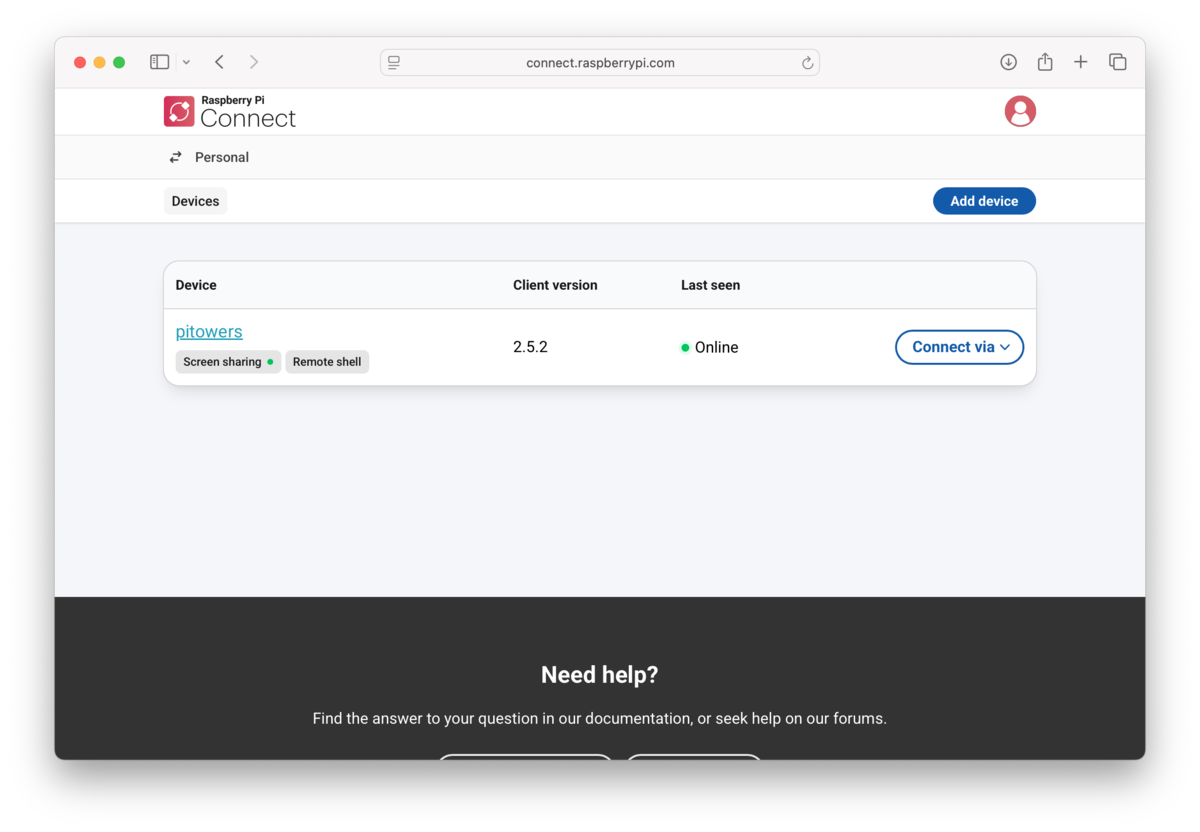
系统托盘中的 Connect 图标在屏幕共享会话进行时会旋转。每次屏幕共享会话开始时,都会出现桌面通知。
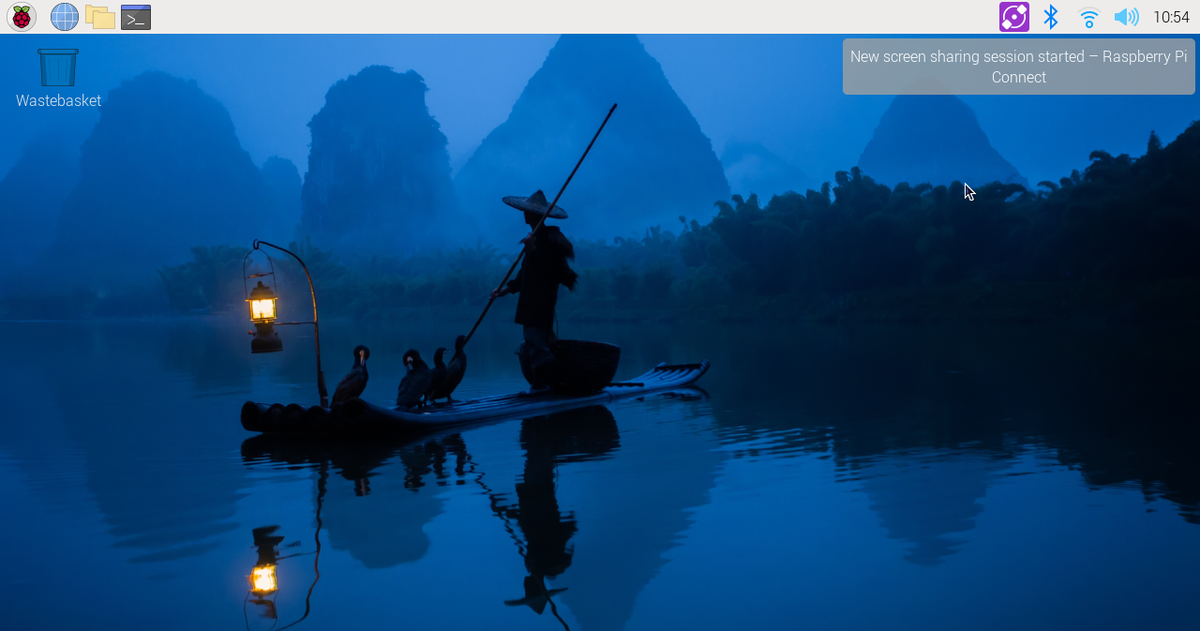
禁止屏幕共享
要关闭屏幕共享会话,请选择桌面上方的Disconnect按钮。
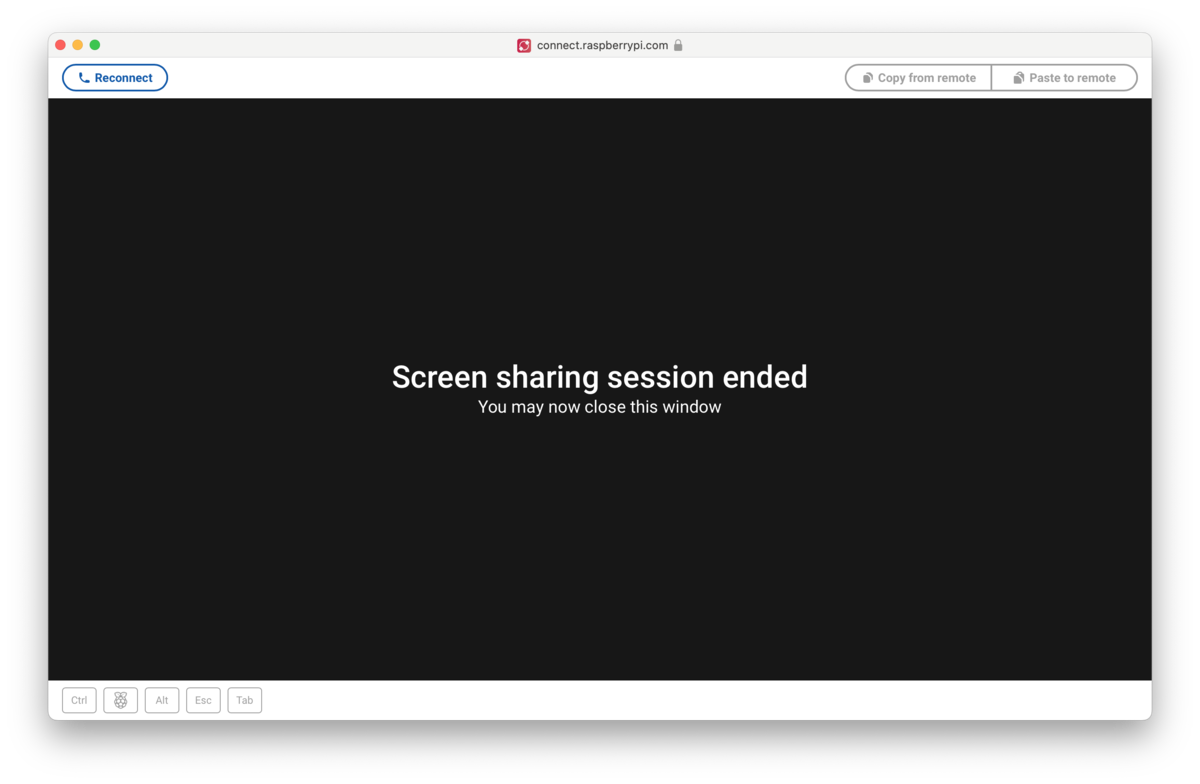
禁止屏幕共享
要关闭屏幕共享功能,请在菜单栏中选择 Connect 图标,然后取消勾选 允许屏幕共享。您的设备仍保持登录 Connect 的状态,但无法通过 Connect 控制面板创建屏幕共享会话。
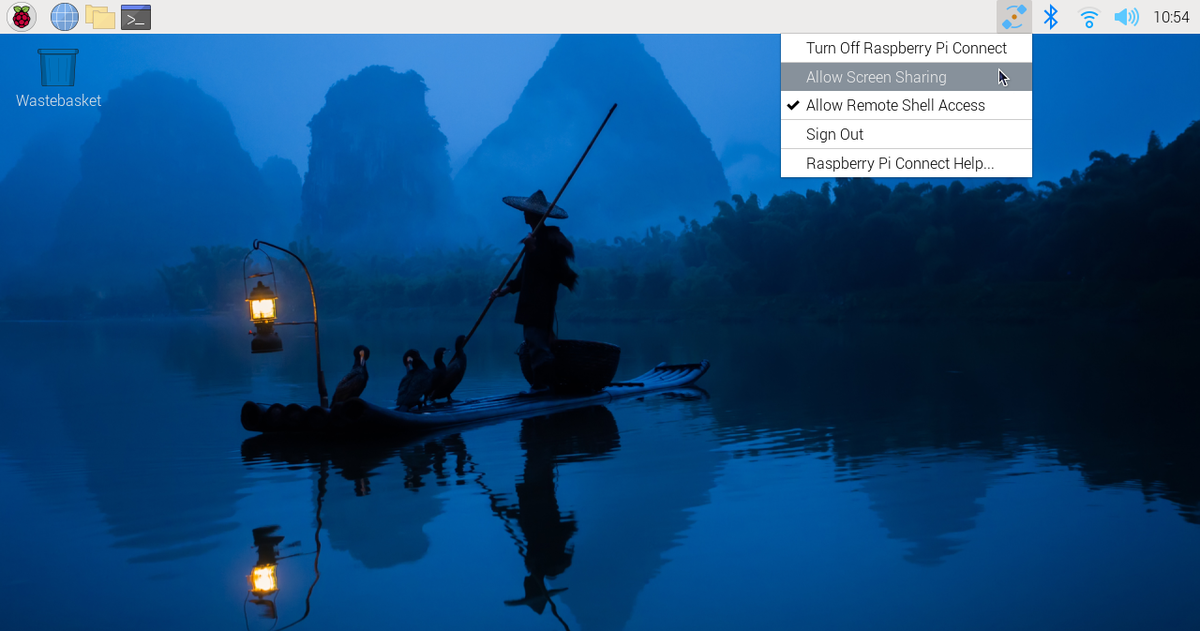
您也可以使用以下命令禁止屏幕共享:
rpi-connect vnc off
在连接仪表板中,Screen sharing徽章和Connect via连接菜单中的Screen sharing选项将被划掉。
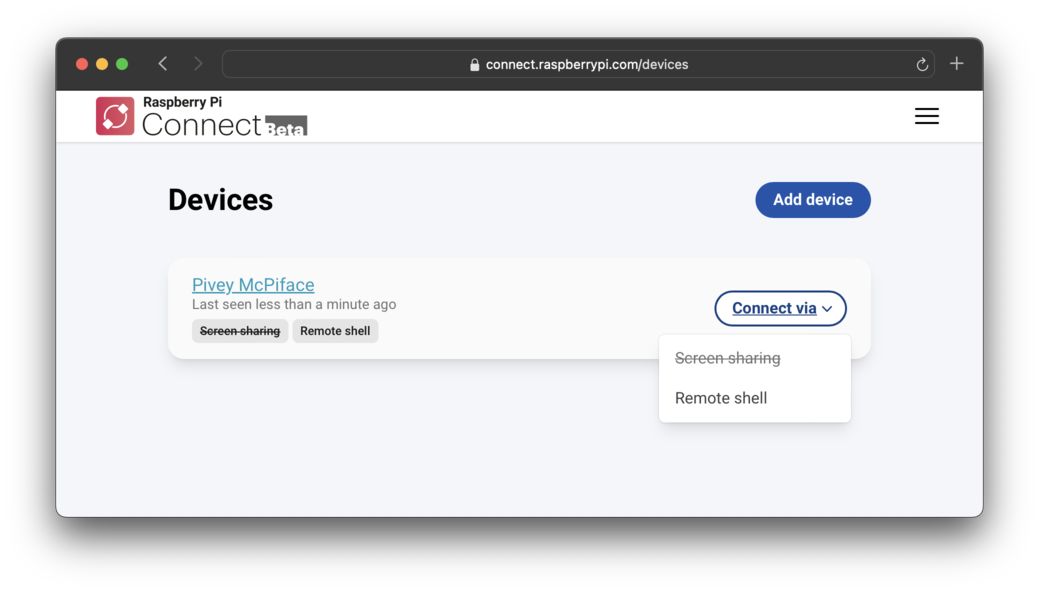
要重新启用屏幕共享,请执行以下操作之一:
- 在菜单栏中选择 Connect 图标,然后选择允许屏幕共享
- 运行以下命令
rpi-connect vnc on
远程shell
Connect 包括从浏览器启动在设备上运行的 shell 的功能。使用以下说明访问远程 shell。
在任何计算机上访问 connect.raspberrypi.com。
Connect 会将你重定向到 Raspberry Pi ID 服务以登录。登录后,Connect 会显示链接设备的列表。可用于远程 shell 访问的设备会在设备名称下方显示一个灰色的 Remote shell 徽标。
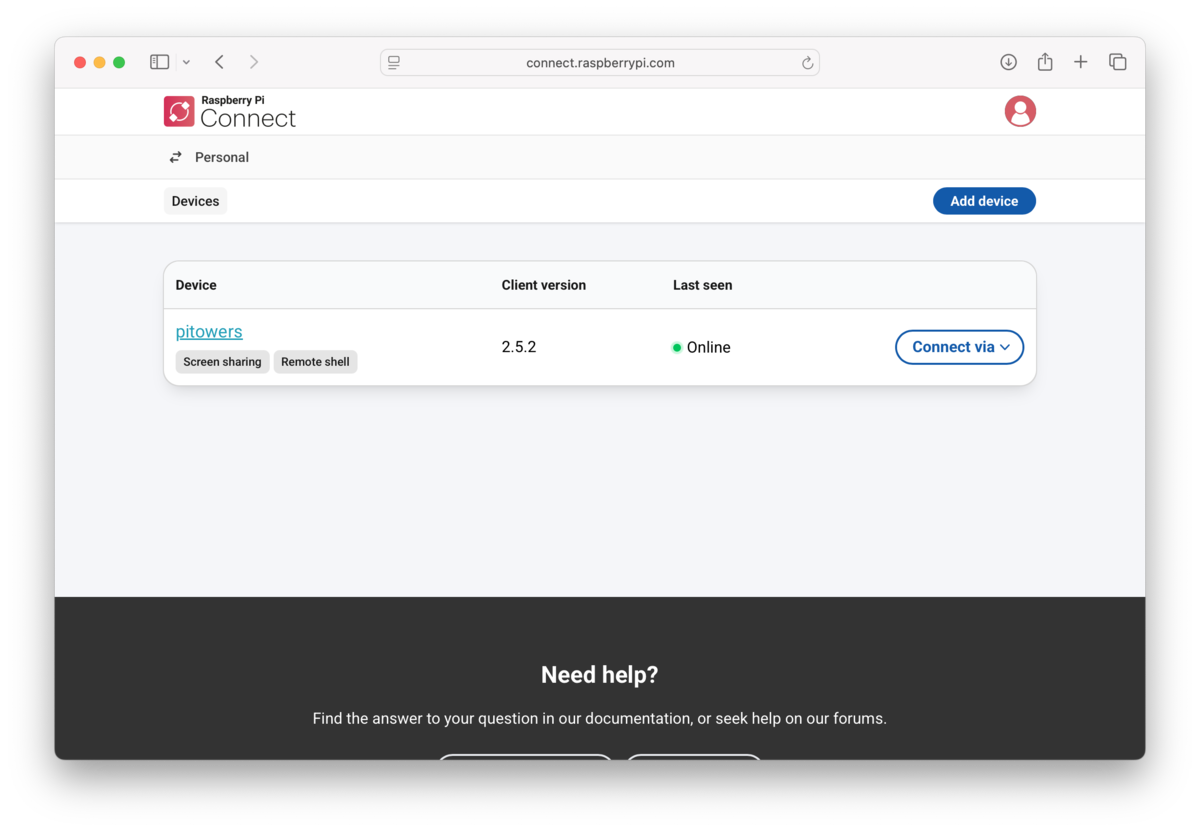
选择要访问的设备右侧的 Connect via 按钮。从菜单中选择 Remote shell 选项。这将在设备上打开一个 shell 会话。
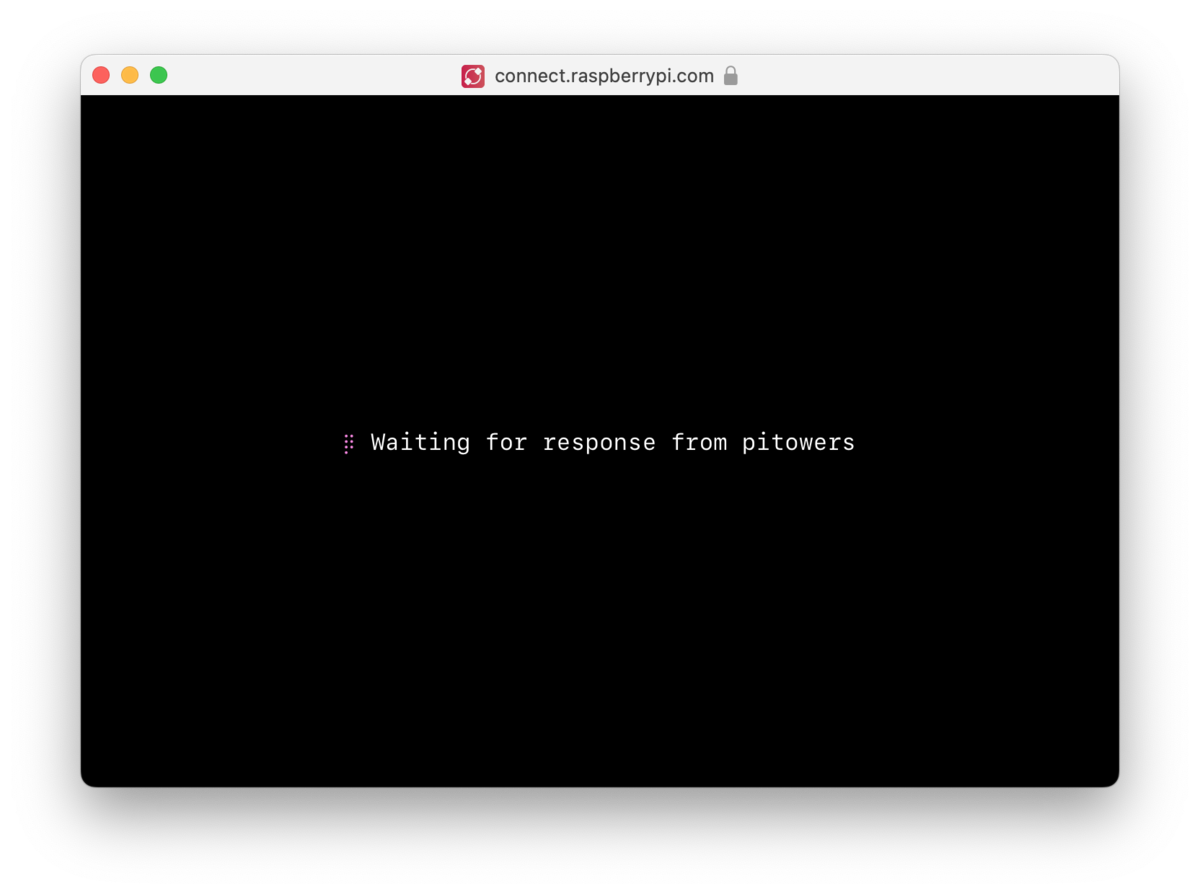
现在您可以像在本地一样使用设备了。
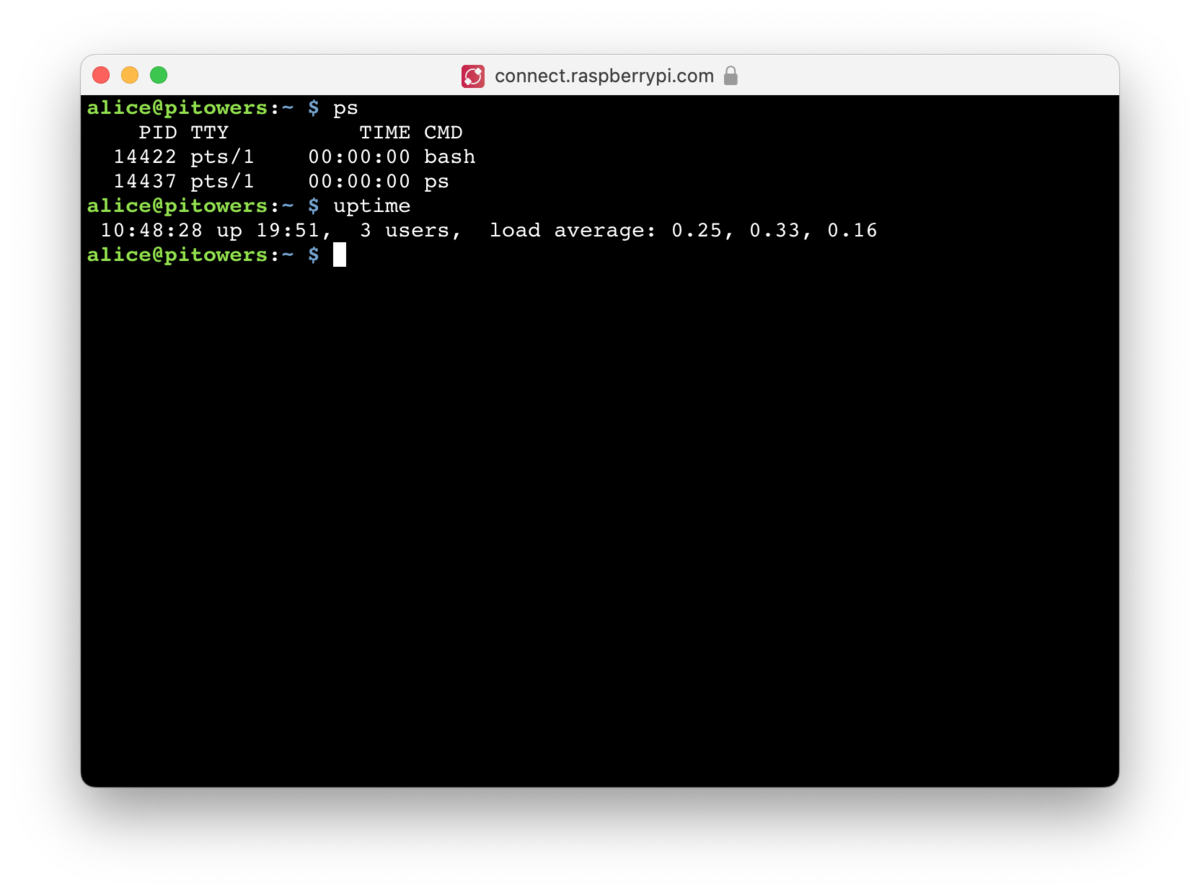
在某些操作系统上,浏览器会拦截Ctrl+Shift+C和Ctrl+C等组合键。相反,您可以使用右键菜单或Ctrl+Insert来复制,Shift+Insert来粘贴。
连接后,连接仪表板中的Remote shell徽章旁边会出现一个绿点。这表示远程 shell 会话处于活动状态。鼠标悬停可查看当前远程 shell 会话的数量。
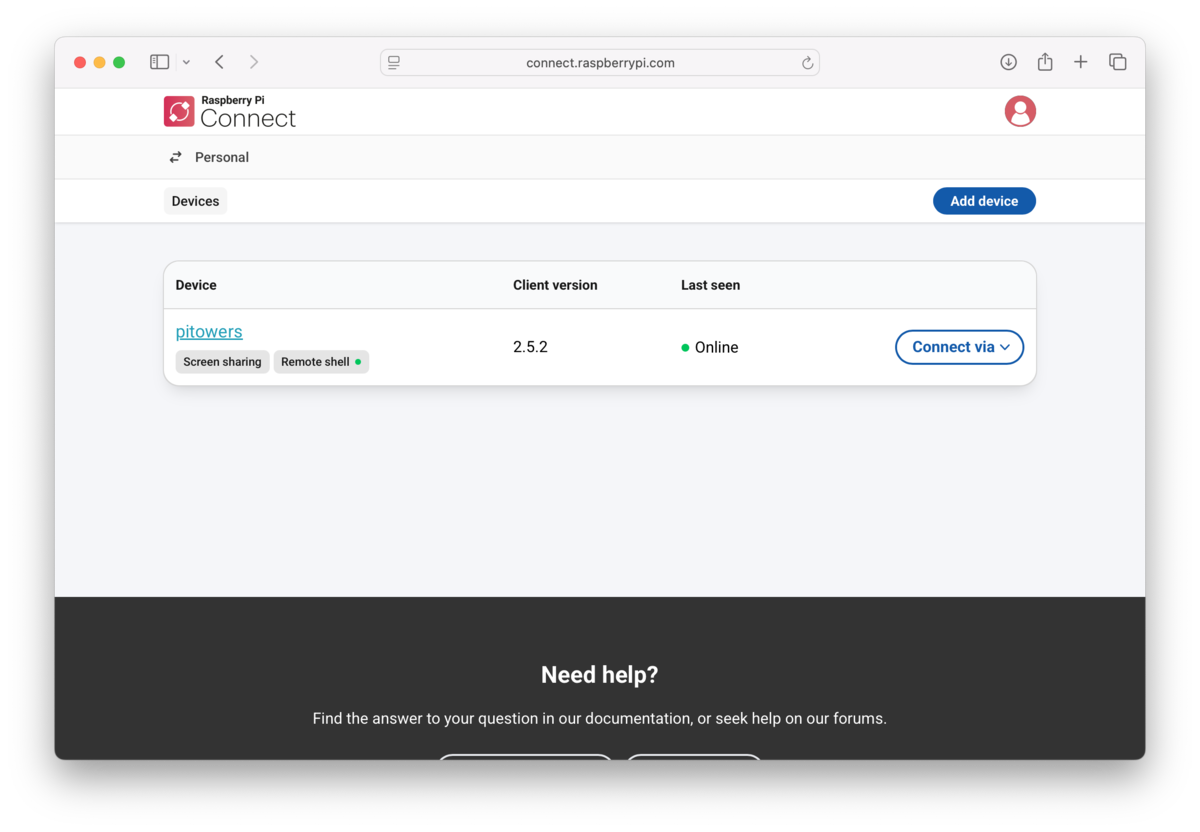
每个远程 shell 连接都会创建一个全新的连接,就像 SSH 一样。要在多个会话中持续执行后台命令和配置,请使用 screen 或 tmux。
菜单栏中的 Connect 图标在远程shell会话进行时会旋转。每次启动远程shell会话时,都会出现桌面通知。
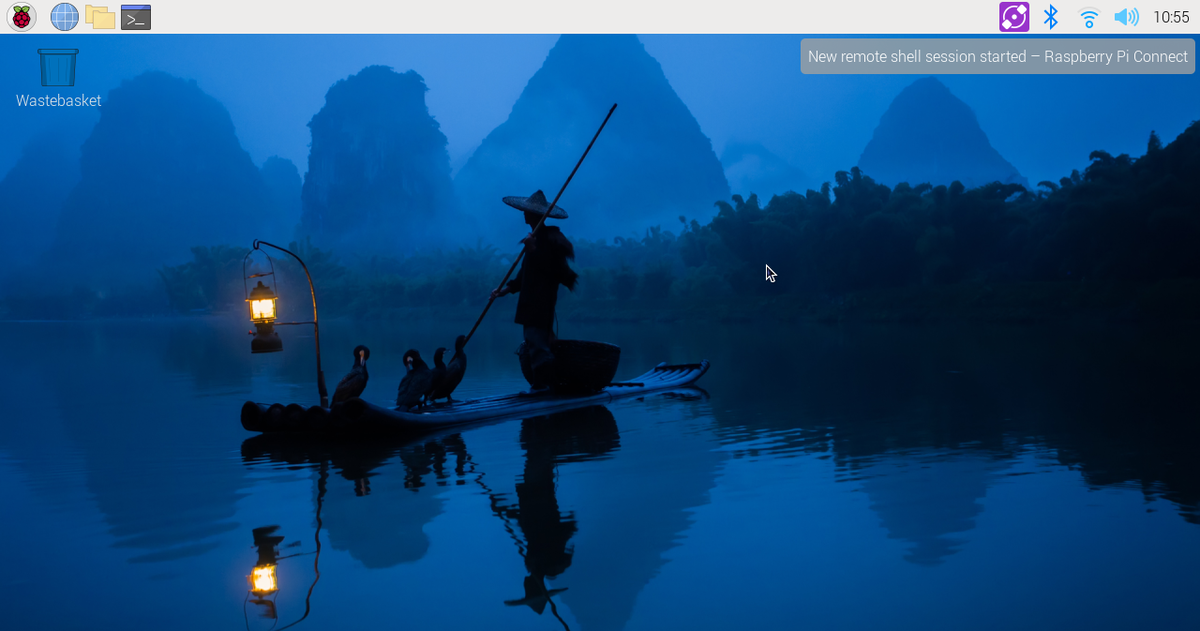
CONNECT_TTY 环境变量表示会话使用 Connect 提供的远程 shell。
结束远程shell会话
要关闭远程 shell 会话,请运行 exit 命令或关闭窗口。
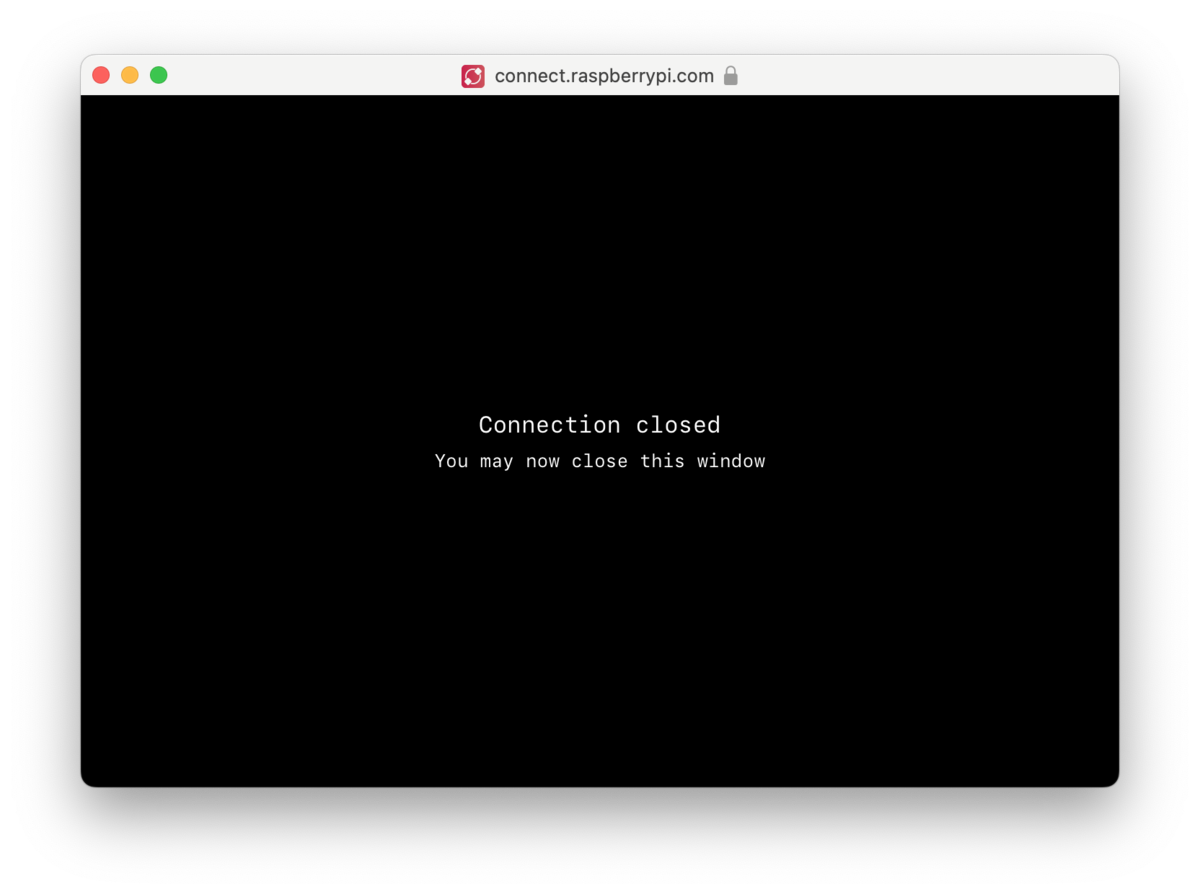
禁止远程shell访问
要关闭远程shell访问功能,请在菜单栏中选择 Connect 图标,然后取消勾选允许远程shell访问选项。您的设备仍将保持登录Connect的状态,但无法通过Connect控制面板创建远程shell会话。
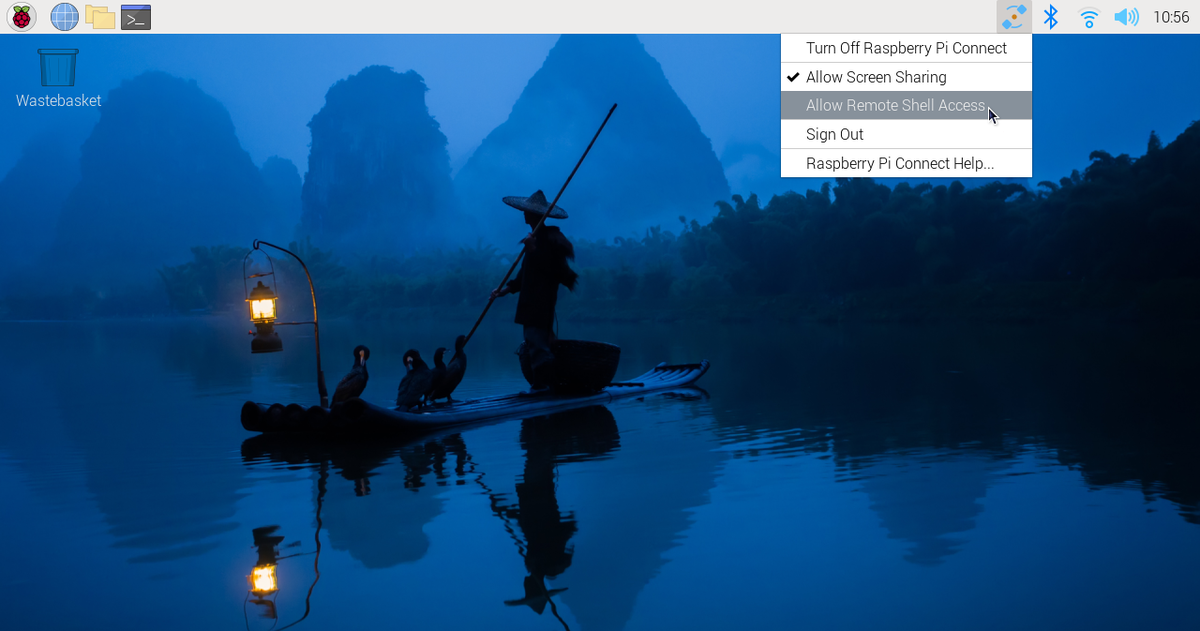
或者,也可以使用以下命令禁止远程 shell 访问:
rpi-connect shell off
在 Connect 面板中,Remote shell 徽标和Connect via 菜单中的Remote shell 选项将被划掉。
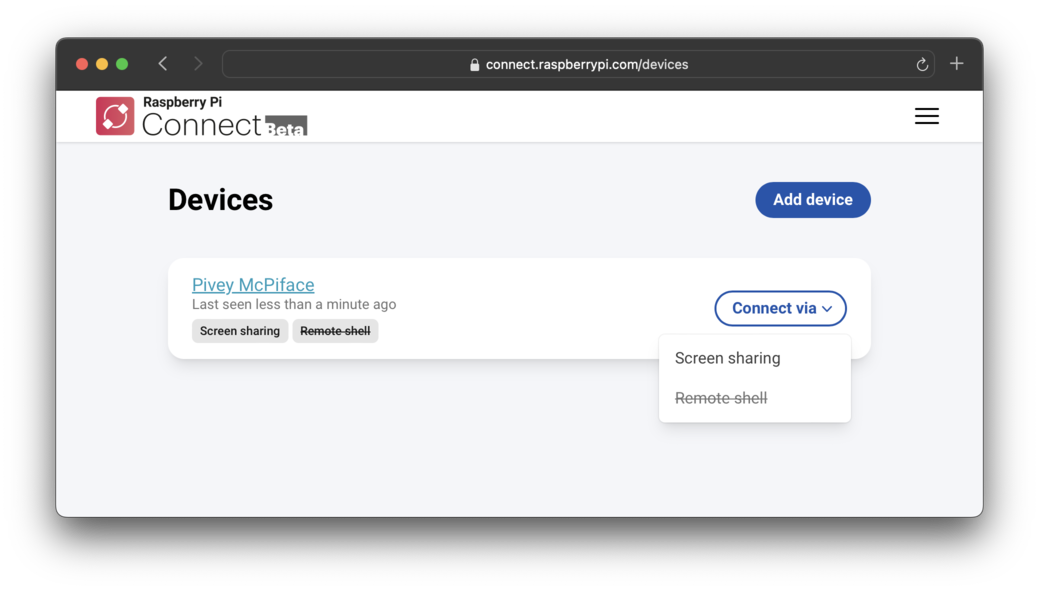
要重新启用远程 shell 访问,请执行以下操作之一
- 单击 "连接 "系统托盘图标并选择Allow Remote Shell Access
- 运行以下命令
rpi-connect shell on
始终启用远程shell
Connect 以用户级服务而非 root 运行。因��此,只有当你的用户账户当前登录设备时,Connect 才能工作。如果在禁用自动登录的情况下重启,这可能会导致无法访问设备。要在未登录设备时继续运行 Connect,请启用user-lingering。从您的用户账户运行以下命令启用用户登录:
loginctl enable-linger
我们建议在所有无头 Raspberry Pi OS Lite 设置中启用用户登录,以防止远程重启后无法访问设备。
禁用动画图标
若要在屏幕共享或远程shell会话进行时禁用动画图标,请右键点击菜单栏中的 Connect 图标,选择配置插件...。
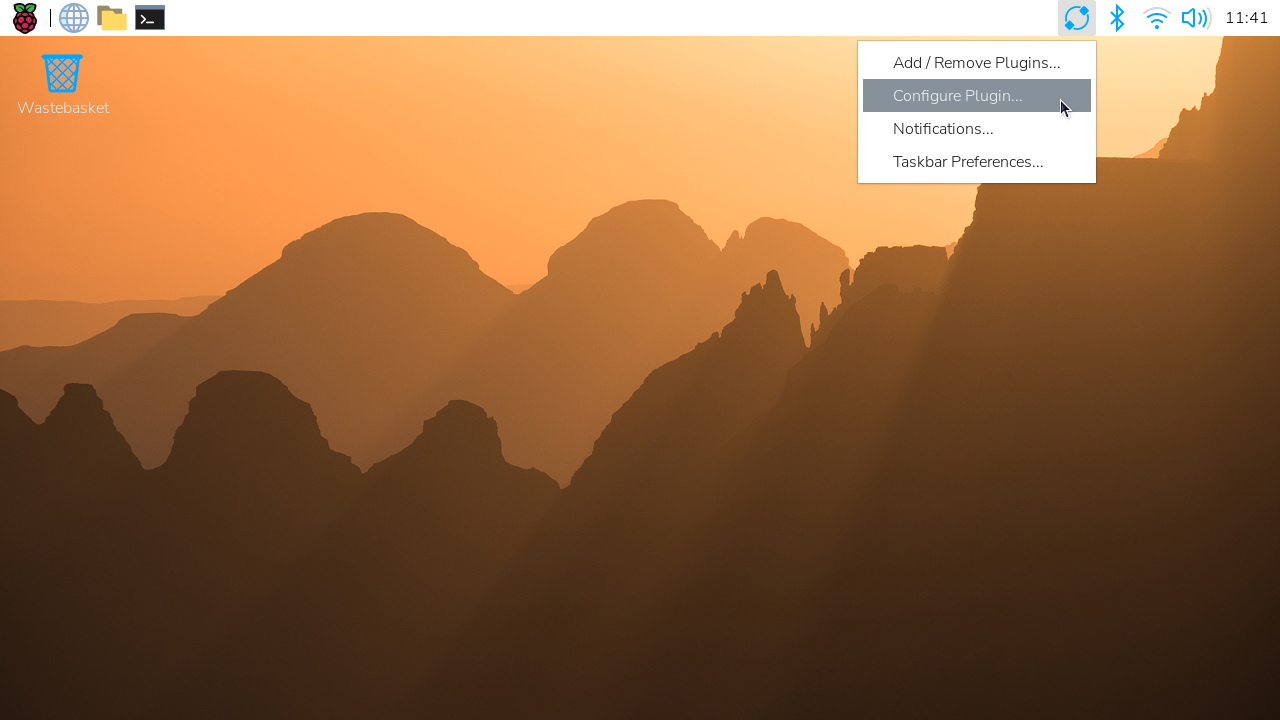
勾选动画图标开关即可切换为备用图标。
屏幕共享或远程shell会话进行时,Connect图标将变为蓝色。
管理设备
Connect 面板列出了与您的 Connect 账号关联的所有设备,并显示了访问这些设备的各种方法。
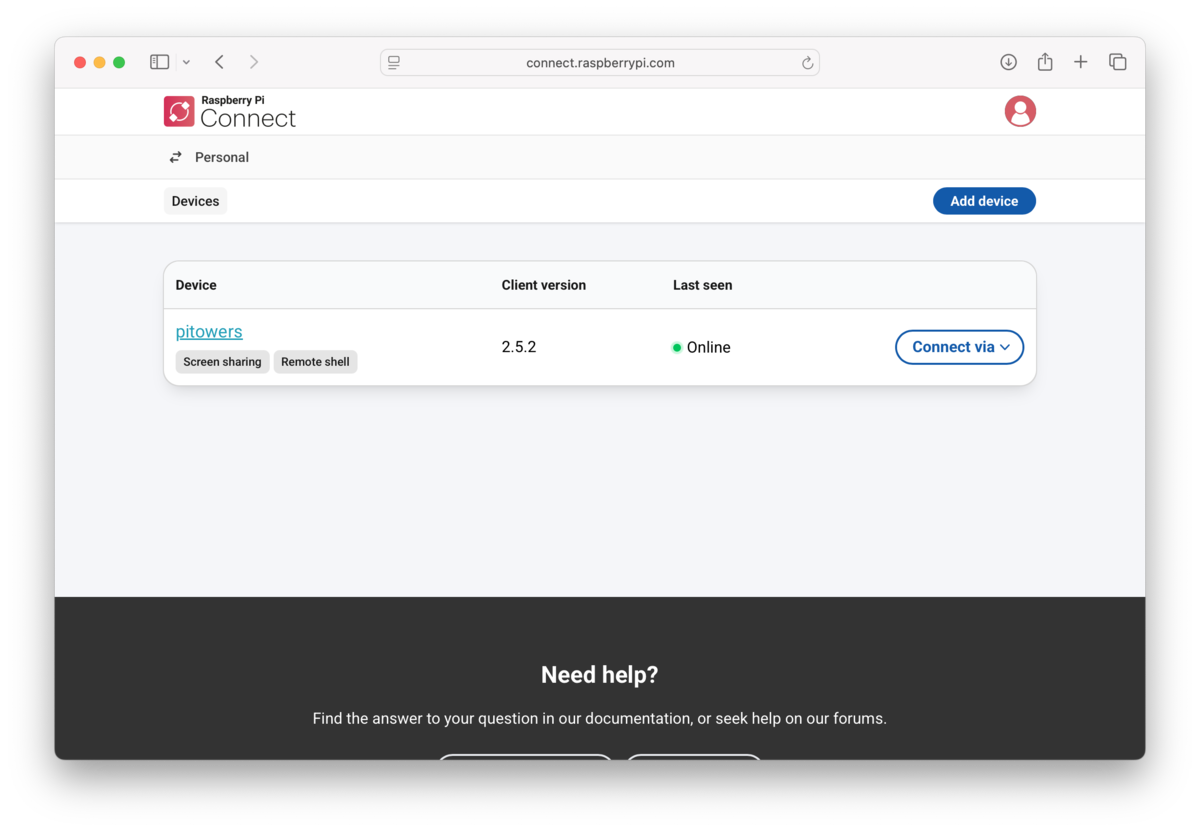
选择设备名称可打开设备详细信息页面。此页面提供有关设备的低级信息。您还可以编辑设备名称或从连接中删除设备。
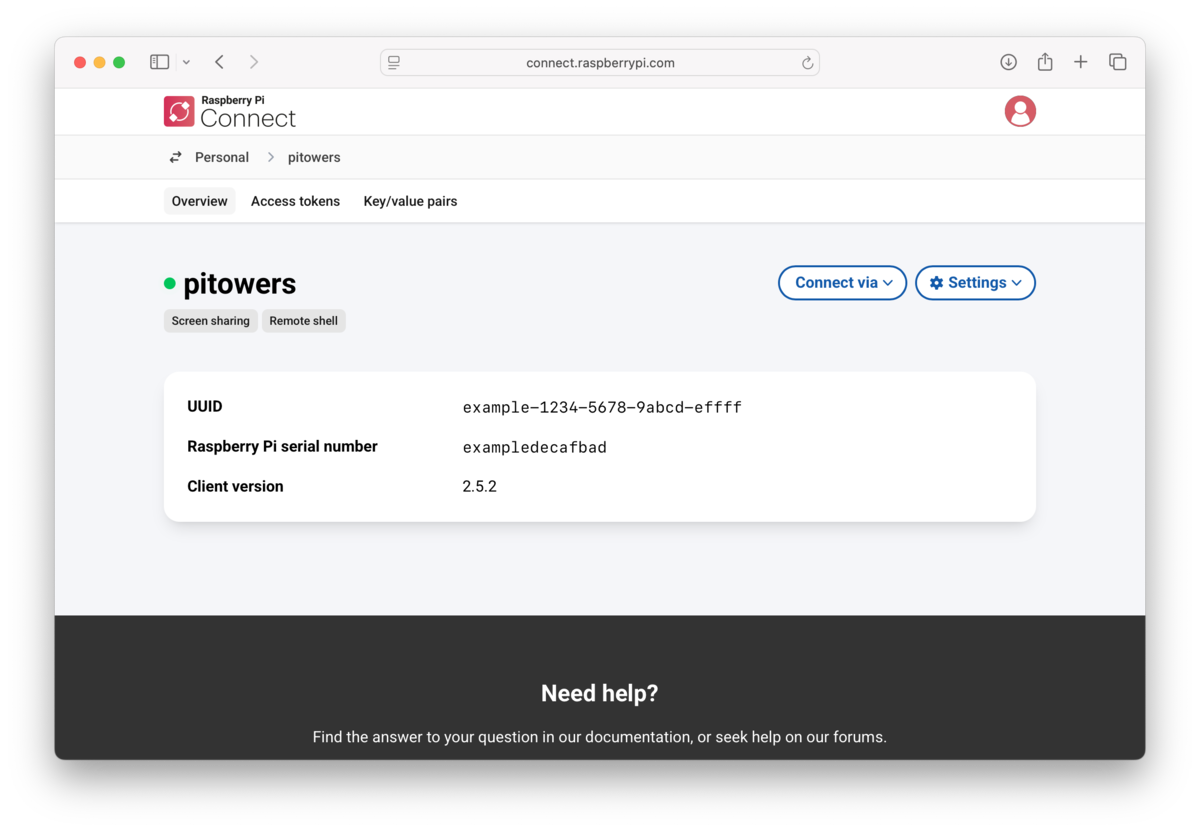
从 Connect 中删除设备会自动退出该设备上的连接。菜单栏中的 Connect 图标会变成灰色,菜单上只提供**Sign In...**选项。
更新
要更新到最新版本的 Connect,请运行以下命令:
sudo apt update
sudo apt install --only-upgrade rpi-connect
如果安装了 Connect Lite,请将上述命令中的 `rpi-connect` 替换为 `rpi-connect-lite`。
从 Connect 中断开设备连接
在你的设备上运行以下命令退出你的 Raspberry Pi ID,这将在 Connect 屏幕上禁用你的设备:
rpi-connect signout
或者,点击菜单栏中的 Connect 图标,然后点击 Sign Out。
要从 Connect 帐户中完全移除设备,请使用 从 Connect 面板中移除。
卸载
运行以下命令从设备上停止并删除 Connect 软件:
sudo apt remove --purge rpi-connect
如果安装了 Connect Lite,请将上述命令中的 rpi-connect 替换为 rpi-connect-lite。
卸载后,设备的序列号仍与您的 Connect 账号相关联。设备仍会出现在 Connect 面板中,但不能用于远程访问。如果在同一台设备上再次安装 Connect,即使使用不同的 SD 卡,它也会重复使用 Connect 面板中现有的设备名称。
要切断设备和 Connect 账号之间的联系,请从 Connect 面板的设备列表中删除设备。
故障排除
已知问题
-
Connect 仅支持共享 Raspberry Pi 的单个主显示屏。当 Raspberry Pi 连接到多个 HDMI 屏幕时,Connect 有时会共享副屏幕的内容。您可以右键单击桌面,在 桌面偏好设置... 中更改任务栏的位置来解决这个问题。
-
Connect 不支持屏幕键盘。要实现全部功能,请使用实体键盘。
-
Connect 需要使用实现 ECMAScript 2022 (ES13) 的浏览器,因为它使用了旧版浏览器无法使用的功能。
-
浏览器会拦截某些按键和按键组合。因此,您无法在 Connect 窗口中输入这些按键。Connect 提供了一个工具栏来模拟一些最常用的拦截键。
-
不支持使用 Connect 的远程 shell 升级
rpi-connect和rpi-connect-lite。升级过程将终止所有远程 shell 会话并放弃所有连接。要在远程 shell 会话中升级 Connect,请使用screen或tmux等工具,以确保连接关闭后升级过程不会中断。 -
要从版本 1 升级到版本 2,必须先升级当前安装的软件包,然后再在
rpi-connect和rpi-connect-lite之间切换。这将确保 Connect 服务正确迁移到版本 2 格式。如果您当前安装了rpi-connect,请运行以下命令:
sudo apt install --only-upgrade rpi-connect
或者,如果您当前安装了 rpi-connect-lite ,请运行以下命令:
sudo apt install --only-upgrade rpi-connect-lite
在升级过程中,您应该会看到类似下面的输出,表明 Connect 的服务已迁移到版本 2 格式:
Replacing globally-enabled rpi-connect services with user-enabled ones...
常见问题
屏幕共享不可用
如果 Connect 提示屏幕共享不可用,则表明不符合屏幕共享支持的一个或多个要求。为帮助调试问题,rpi-connect 和 rpi-connect-lite 包含doctor命令。使用 rpi-connect doctor 找出屏幕共享的问题。
运行以下命令
rpi-connect doctor
如果一切正常,您应该会看到类似下面的输出:
Screen sharing is supported by this version of rpi-connect(此版本的 rpi-connect 支持屏幕共享)
✓ Wayland compositor available (Wayland 合成器可用)
✓ Screen sharing services enabled and active (屏幕共享服务已启用并处于活动状态)
✓ Communication with Raspberry Pi Connect WebSocket server (与 Raspberry Pi Connect WebSocket 服务器通信)
✓ Communication with Raspberry Pi Connect API (与 Raspberry Pi Connect API 通信)
✓ Authentication with Raspberry Pi Connect API (使用 Raspberry Pi Connect API 进行身份验证)
✓ Peer-to-peer connection candidate via STUN (通过 STUN 候选点对点连接)
✓ Peer-to-peer connection candidate via TURN (通过 TURN 进行点对点连接的候选程序)
如果出现问题,您将看到类似下面的内容:
Screen sharing is supported by this version of rpi-connect (此版本的 rpi-connect 支持屏幕共享)
✓ Wayland compositor available (可用的 Wayland 合成器)
✗ Screen sharing services enabled and active - Please run rpi-connect on to enable and start all required services (屏幕共享服务已启用并处于活动状态 - 请运行 rpi-connect 以启用并启动所有必需的服务)
✓ Communication with Raspberry Pi Connect WebSocket server (与 Raspberry Pi Connect WebSocket 服务器通信)
✓ Communication with Raspberry Pi Connect API (与 Raspberry Pi Connect API 通信)
✓ Authentication with Raspberry Pi Connect API (使用 Raspberry Pi Connect API 进行身份验证)
✓ Peer-to-peer connection candidate via STUN (通过 STUN 候选点对点连接)
✓ Peer-to-peer connection candidate via TURN (通过 TURN 进行点对点连接的候选程序)
✗ Some checks failed (某些检查失败)
如果在尝试运行 Connect 所需服务时反复出现问题,请运行以下命令详细检查它们的状态:
systemctl --user status rpi-connect-wayvnc.service rpi-connect-wayvnc-watcher.path
journalctl --follow --user-unit rpi-connect-wayvnc.service --user-unit rpi-connect-wayvnc-watcher.path
如果服务无法启动或不存在,请确保您的环境符合以下条件:
- 使用
rpi-connect1.1.0 或更高版本。 - 未使用不支持屏幕共享的
rpi-connect-lite。 - 您使用的是 Wayland 合成器,如 wayfire 或 labwc,而非 X。您可以通过
raspi-config的高级选项控制此设置。 - 使用 WayVNC 支持的桌面环境,如 Raspberry Pi Desktop。例如,使用 KDE 会将 Wayland 合成器切换为 kwin,而后者是不支持的。
- 您有一个活动的图形桌面会话,与您登录的用户相同。对于大多数人来说,这意味着要通过
raspi-config的系统选项启用 Desktop Autologin。
重启或结束 SSH 会话后无法连接
Connect 以用户级服务的形式运行,因此只有在用户登录服务的会话处于活动状态时才能使用。如果您希望在不运行另一个登录会话的情况下进行远程 shell 访问,请为您的用户使用 启用用户登录,这将使 Connect 始终处于运行状态。
对于屏幕共享,Connect 只能共享现有的图形桌面会话:不能创建全新的会话。必须已经有一个正在进行的桌面会话。要在启动时自动启动此类会话,请通过 raspi-config 的系统选项启用桌面自动登录。
网络和防火墙问题
Connect 设备之间的通信通常不需要更改网络或防火墙。不过,限制性特别强的网络有时会阻止 Connect 通信。为帮助调试此类网络问题,rpi-connect 和 rpi-connect-lite 包含rpi-connect doctor 命令。rpi-connect doctor 会运行一系列测试,以检查 Connect 通信是否在网络上正常运行。
要在设备上运行这些测试,请运行以下命令:
rpi-connect doctor
如果 Connect 可以在网络上正常通信,您应该可以看到类似下面的输出:
Screen sharing is supported by this version of rpi-connect
✓ Wayland compositor available
✓ Screen sharing services enabled and active
✓ Communication with Raspberry Pi Connect WebSocket server
✓ Communication with Raspberry Pi Connect API
✓ Authentication with Raspberry Pi Connect API
✓ Peer-to-peer connection candidate via STUN
✓ Peer-to-peer connection candidate via TURN
如果 Connect 无法在您的网络上正常通信,您会在失败的测试用例旁边看到一个 "x" 而不是复选框。请您的网络管理员在您的网络上启用以下连接:
- 通过
api.connect.raspberrypi.com与ws.connect.raspberrypi.com的 443 端口向 Raspberry Pi Connect API 与 WebSocket 服务 发送 HTTPS 请求 - 通过以下所有 UDP 端口 3478 向 Raspberry Pi Connect STUN 或 TURN 服务器发出请求:
stun.raspberrypi.comturn1.raspberrypi.comturn2.raspberrypi.comturn3.raspberrypi.com
- 向下列所有 TCP 端口 3478 或 443 上的 Raspberry Pi Connect TURN 服务器发出请求:
turn1.raspberrypi.comturn2.raspberrypi.comturn3.raspberrypi.com
- 通过 UDP 端口 3478、443 或 49152 -> 65535 向树莓派连接 TURN 服务器发出以下所有请求:
turn1.raspberrypi.comturn2.raspberrypi.comturn3.raspberrypi.com
查看连接状态
要查看 Connect 服务的当前状态,请运行以下命令:
rpi-connect status
您应该会看到与下面类似的输出:
Signed in: yes
Subscribed to events: yes
Screen sharing: allowed (0 sessions active)
Remote shell: allowed (0 sessions active)
此命令的输出会显示您当前是否已登录 Connect,以及 Raspberry Pi 上已启用的远程服务。
如果看到的输出包括 "Raspberry Pi Connect is not running, run rpi-connect on"(Raspberry Pi 连接未运行,请运行 rpi-connect on),请运行 rpi-connect on 启动连接。
启用增强日志记录
你可以启用 rpi-connect 及其专用 WayVNC 服务器的调试日志,以详细记录 Raspberry Pi 上的本地操作。
在rpi-connect中启用增强日志功能
使用以下命令覆盖 rpi-connect 服务定义:
systemctl --user edit rpi-connect
在注释之间输入以下配置行:
[Service]
ExecStart=
ExecStart=/usr/bin/rpi-connectd -socket %t/rpi-connect-wayvnc.sock -v
您需要以 "ExecStart="开头的两行。
最后,使用以下命令重启 Connect:
rpi-connect restart
在专用 wayvnc 服务器中启用增强日志记录功能
使用以下命令覆盖 rpi-connect-wayvnc 服务定义:
systemctl --user edit rpi-connect-wayvnc
在注释之间输入以下配置行(包括 -Ldebug 标记):
[Service]
ExecStart=
ExecStart=/usr/bin/rpi-connect-env /usr/bin/wayvnc --config /etc/rpi-connect/wayvnc.config --render-cursor --unix-socket --socket=%t/rpi-connect-wayvnc-ctl.sock -Ldebug %t/rpi-connect-wayvnc.sock
您需要以 "ExecStart="开头 的两行 都需要。
最后,使用以下命令重启 Connect:
rpi-connect restart
查看 Connect 日志
要查看 Connect 服务及其专用 WayVNC 服务器的日志,请运行以下命令:
journalctl --follow --user-unit rpi-connect --user-unit rpi-connect-wayvnc
安全性
树莓派设备与用户浏览器之间的所有连接均采用WebRTC协议:这与Zoom、Microsoft Teams和Google Meet所使用的实时通信技术相同。
这意味着所有屏幕共享和远程shell访问流量均通过DTLS在树莓派设备与用户浏览器端进行加密。我们不会(也无法)解密这些流量,确保您的数据始终保持私密性。
此外,流量主要采用点对点传输模式,即加密数据不会经过我们的基础设施。加密流量直接在您的树莓派设备与浏览器之间传输,使我们无法进行监视。
当直接点对点连接不可行时(例如网络故障),加密数据将通过我们的TURN服务器中转。这些服务器部署于伦敦和加利福尼亚,您的流量将被路由至距离最近的中继节点。我们既不持有解密密钥,也不会记录或存储这些数据。
树莓派连接API会临时存储建立点对点连接所需的IP地址和端口。所有访问该API的流量均通过HTTP over TLS加密传输,出于安全考虑仅支持TLS 1.2及更高版本协议。这确保连接信息绝不会以明文形式发送。此类元数据最多安全存储1分钟,并在连接建立后立即删除。
树莓派连接及其API与软件组件已通过Cure53的安全渗透测试与安全分析师评估。
有关WebRTC安全的更多细节,请参阅《WebRTC安全研究》。
针对Connect for Organisations客户,我们提供可追溯过去90天活动的审计日志。为保护隐私,通过IP地址进行地理定位时,我们仅存储国家代码。
中文翻译版以英文版相同知识授权方式共享:CC-BY-SA 4.0。交流 Q群:498908352